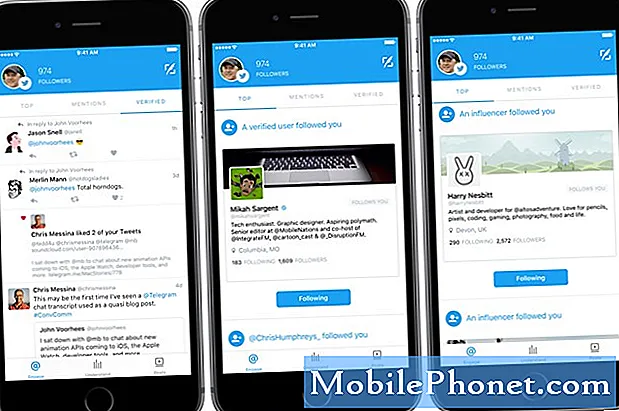Indhold
Hvis du nogensinde har forsøgt at overføre foto-iPhone til pc, ved du, at processen til tider kan være ret frustrerende. Mange mener, at en af de nemmeste måder at opnå dette er via iTunes-softwaren, som er et officielt Apple-produkt, der er tilgængeligt gratis til både Windows og Mac (standardapp).
Det er dog ikke så simpelt som det ser ud. Du kan muligvis også kræve Apples Fotos-app på dit skrivebord, som kan aktivere funktioner som automatisk synkronisering samt selektiv overførsel af fotos. Fuld kontrol over fotos kræver dog et iCloud-abonnement afhængigt af størrelsen på din mediesamling.
Men hvad hvis der var en bedre måde at opnå overførsel af fotos fra iPhones til computere? Nå, det er præcis det, vi skal diskutere i dag, samtidig med at vi også tilbyder dig flere alternativer til at overføre fotos fra iPhone til computer.
3 måder at overføre fotos fra iPhone til computer
Overfør fotos fra iPhone til computer ved hjælp af iTunes-alternativ
Sådan overføres fotos fra iPhone til computer
MobiMover er en af de mest kendte løsninger til at overføre fotos til og fra din iPhone fra en computer. Det gør det let at opsætte ting til dig i god tid, så processen er ekstremt let at forstå, selv for begyndere. Så hvis du ofte har svært ved at bruge iTunes til at overføre filer mellem din computer og iPhone, er dette næsten helt sikkert en af de bedste løsninger derude.
Så hvordan fungerer MobiMover?
Nå, det er ret simpelt. Alt du skal gøre er at downloade den nyeste version af MobiMover, som i øjeblikket er Pro 5.0 for at sikre, at den har alle forudsætninger for at håndtere dataoverførsel, især billeder, mellem din pc og iPhone.
Når du er downloadet og installeret, skal du åbne EaseUS MobiMover-appen på din computer (Windows eller Mac) og vælge PC til iPhone eller iPhone til PC. Herefter vælger du, hvad du vil sende til din computer med en klar visning af mapper på din iPhone. Når du har valgt de fotos, som du vil have sikkerhedskopieret til din computer, kan du også vælge den sti, hvor den skal gemmes på computeren. Naturligvis fungerer alle disse funktioner også på en iPad eller iPod Touch, der kører den nyeste version af iPadOS eller iOS.
Dette er stort set alt hvad du skal gøre for at overføre fotos fra din iPhone til en computer ved hjælp af EaseUS MobiMover. Derudover kan du også bruge MobiMover til at overføre filer mellem to iPhones eller fra en iPhone til en computer, som vi har nævnt ovenfor.
Som du sikkert allerede har gættet, er MobiMover ikke kun et filoverførselsværktøj. En af dens andre iøjnefaldende funktioner er dens evne til at fungere som en YouTube-videodownloader, så du kan downloade ikke-ophavsretligt beskyttet indhold fra platformen.
MobiMover er gratis at downloade fra EaseUS 'hjemmeside, hvilket betyder, at hvis du stadig undrer dig over den bedste måde at overføre fotos fra iPhone til computer, er det det.
Overfør fotos fra iPhone til computer ved hjælp af e-mail
Dette er uden tvivl en af de mest populære metoder, der bruges til hurtigt at overføre fotos til en computer. Dette er dog muligvis ikke effektivt for alle, især hvis du har en langsom internetforbindelse. Så hvordan gør du dette?
Nå, du skal simpelthen sende dig selv de billeder, du ønsker på din computer, og derefter få adgang til den e-mail via din computers e-mail-app eller via browserens e-mail-klient. Efter dette er det så simpelt som at downloade alle disse billeder eller vælge dem individuelt. I betragtning af hvor enkel denne proces er, bliver vi ikke overraskede, hvis en stor del af læserne opfordres til at bruge dette, især til små fotogallerier.
Overfør fotos fra iPhone til computer ved hjælp af Dropbox
Dropbox er en velkendt skytjeneste, der tilbyder både betalte og gratis niveauer. Naturligvis har Dropbox også en app til iPhone, som muligvis kræver en tilmeldingsproces, hvis du er ny, men er temmelig glat at bruge efter det. På din Windows- eller Mac-computer kan du downloade Dropbox-appen fra deres respektive appbutikker. Når begge er logget ind og klar til at gå, er det lige så let at få adgang til dine iPhone-fotos på computeren som at uploade en fil til appen på din iPhone, som derefter straks vises på dit skrivebord. Dette er også en effektiv måde at flytte eller kopiere hele mapper til din computer.
Denne funktion lader dig også overføre fotos fra din computer til en iPhone på samme måde. Til dette skal brugerne uploade eller trække og slippe filer til Dropbox-mappen på deres computer, og den vises med det samme på alle dine enheder, der har logget på Dropbox. Mens vi valgte Dropbox, fordi det er en af de mest populære cloud storage-tjenester, kan du også vælge at gøre dette med andre tilbud som Google Drive, der tilbyder lignende fordele og brugervenlighed.
Overfør fotos fra iPhone til computer ved hjælp af USB
Dette er endnu en simpel løsning for dem, der ikke ønsker at gå for meget besvær med at downloade en app. Brugere skal tilslutte din iPhone til computeren ved hjælp af det medfølgende lynkabel. Hvis du er på en ny computer eller på Windows 10, skal du muligvis godkende en besked på iPhone for at bekræfte computeren. Når den er tilsluttet, åbner Windows File Explorer, og du får mulighed for at vælge enten "Importer fotos og videoer" eller "Åbn enhed for at se filer". Til det formål, vi diskuterer, skal du vælge Importer fotos og videoer. På dette tidspunkt får du mulighed for enten "Importer alle nye emner nu" eller "Gennemgå, organiser og gruppér emner, der skal importeres". Hvis du vælger en af indstillingerne, starter filoverførslen i et jævnt tempo.
Men hvis du vælger "Åbn enhed for at få vist filer", kan du gå over til "Intern lagring" og derefter "DCIM" for at finde en mappe med titlen "100APPLE" for at finde alle dine fotos og videoer. Denne metode giver dig mulighed for at kopiere og indsætte medier på din computer som på et flashdrev.
Den ovennævnte godkendelse skal også gives på Mac-computere, når du opretter forbindelse til første gang, mens processen er lidt anderledes. I betragtning af at din iPhone er designet til at arbejde med iPhones, åbner den automatisk iTunes hver gang du slutter din iPhone til Mac. Denne overførselsfoto iPhone til pc-proces kan dog ændres via Indstillinger.
Overfør fotos mellem iPhone og Mac ved hjælp af AirDrop
Hvis du har en Mac såvel som en iPhone, er det så let som det bliver. Da næsten alle Mac og iPhone, der eksisterer i dag, kommer med AirDrop, er denne funktion næsten for åbenbar for mange mennesker. For at konfigurere AirDrop skal brugerne begynde med at indstille deres enheder til at være synlige. Når der er oprettet en forbindelse mellem din Mac og iPhone, er det så simpelt som at vælge de filer, du vil sende, og starte overførslen. Hvad der også er værd at påpege er, at AirDrop bruger en kombination af Bluetooth og WiFi til at oprette et peer-to-peer-netværk. Alle filer, der sendes via AirDrop, er krypteret og beskytter dermed sikkerheden for dine fotos og videoer.

Overfør fotos fra iPhone til computer ved hjælp af iCloud
Dette er en metode, som vi kort diskuterede i begyndelsen af denne artikel og stadig er levedygtig for dem, der søger flere alternativer. Det kan dog være nødvendigt at få et abonnement på iCloud, hvis du har en foto / videosamling på mere end 5 GB.
Ved at downloade iCloud til Windows kan du sikre dig, at alle fotos automatisk downloades til din computer, når de uploades til iCloud. Dette opretter også en ny iCloud Photos-mappe under File Explorer's sektion "Foretrukne". Men hvis du foretager ændringer i billedet, efter at det er gemt på computeren, skal du uploade det redigerede indhold igen.
Ud over at vælge at synkronisere alle dine fotos til iCloud Photos på din computer, kan du også vælge at uploade fotos og videoer efter år. Dette er især praktisk, hvis du har en stor samling digitale medier forud for nutidens smartphones.
Du kan også overføre fotos fra din Windows-pc til en iPhone ved blot at trække og slippe fotos i mappen Uploads i iCloud Photos. Selvom dette er en nem løsning for ejere af iPhones og Mac'er, er det bestemt ikke overkommelig sammenlignet med et par andre løsninger, vi har diskuteret ovenfor. Derfor er denne særlige løsning kun anbefalet til kunder, der i øjeblikket bruger på iCloud-lagring og gerne vil aktivere denne overførselsfoto iPhone til pc yderligere funktionalitet, hvis de ikke allerede har gjort det.
Hvad anbefaler vi?
På trods af de mange muligheder, som vi har lagt ud her for vores læsere, ser det ud til, at den bedste løsning ofte er den, der lader dig gøre meget mere end hvad du vil. Derfor anbefaler vi kraftigt at prøve MobiMover af EaseUS, der kommer med alle de funktioner, du kan tænke på, samt support til både Windows og Mac. For ikke at nævne det faktum, at det også fungerer som en fremragende YouTube-video downloader, bortset fra muligheden for at overføre foto iPhone til pc.
Vi modtager salgsprovision, hvis du køber varer ved hjælp af vores links. Lær mere.