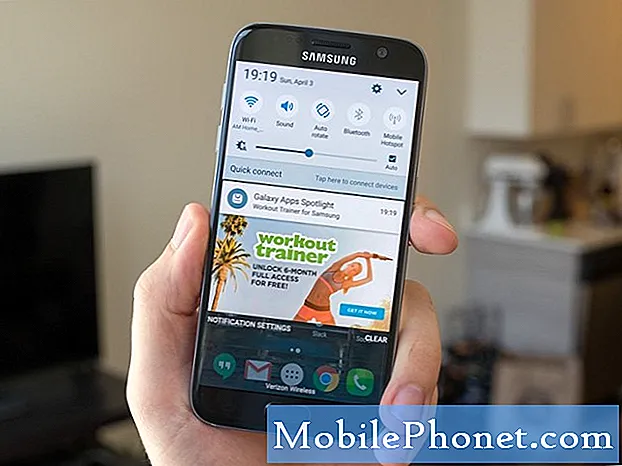
Indhold
- Problem 1: Galaxy S7 edge kan ikke slå BadgeProvider-appen fra
- Problem 2: Galaxy S7 push-meddelelser til e-mail- eller Gmail-apps fungerer ikke, når wifi ikke er inden for rækkevidde
- Problem 3: Galaxy S7 kan ikke tilføje en anden e-mail-konto
Hej allesammen. Velkommen til endnu en fejlfindingsepisode til # GalaxyS7. I dag diskuterer vi nogle måder på, hvordan man løser et problem vedrørende manglende eller uregelmæssige meddelelser i din S7. Vi dækker også to andre appproblemer, så vi håber, du finder dette materiale nyttigt.
Hvis du er på udkig efter løsninger på dit eget #Android-problem, kan du kontakte os ved hjælp af linket i bunden af denne side.
Når du beskriver dit problem, skal du være så detaljeret som muligt, så vi let kan finde en relevant løsning. Hvis du kan, bedes du medtage de nøjagtige fejlmeddelelser, du får, for at give os en idé om, hvor vi skal starte. Hvis du allerede har prøvet nogle fejlfindingstrin, før du mailer os, skal du sørge for at nævne dem, så vi kan springe dem over i vores svar.
Nedenfor er specifikke emner, vi bringer til dig i dag:
Problem 1: Galaxy S7 edge kan ikke slå BadgeProvider-appen fra
Jeg kan ikke slå Badgeprovider fra. Den ting, der får de irriterende røde prikker til at fortælle mig, at jeg har en besked, e-mail, Whatsapp, Instagram, Facebook, Snapchat osv. Min sidste telefon, det var let. Gå bare ind i Badgeprovider under applikationer og klik på Deaktiver. På S7-kanten er knappen Deaktiver gråtonet. Du kan ikke klikke på det. Hjælp venligst. Jeg har røde prikker overalt! - Boomer
Løsning: Hej Boomer. Meddelelsesplaner for Android Nougat og Android Oreo har ændret sig meget siden de ældre Android-versioner, og en sådan ændring medførte andre ændringer i, hvordan nogle systemapps opfører sig også. For nu ser det ud til, at Samsung-enheder, der kører Nougat og Oreo, har BadgeProvider-appen konstant, så at deaktivere det virkelig er ude af spørgsmålet. Deaktiver-knappen for denne systemapp er nu ikke-funktionel. Hvis du vil ændre notifikationsadfærd for denne app, skal du prøve at udføre følgende trin:
- Åben Indstillinger app.
- Tryk på Apps.
- Tryk på Mere øverst til højre (ikon med tre prikker).
- Tryk på Vis systemapps.
- Tryk på BadgeProvider app.
- Under Appindstillinger sektion, tryk på Meddelelser.
- Tryk på På låseskærmen.
- Vælg Vis ikke meddelelser.
Problem 2: Galaxy S7 push-meddelelser til e-mail- eller Gmail-apps fungerer ikke, når wifi ikke er inden for rækkevidde
Jeg modtager ikke længere push-e-mail-meddelelser, medmindre jeg er på Wifi. Opgraderet til en Samsung Galaxy S7 til en S5. Hverken g-mail eller e-mail-appen gør det. Når jeg først har sat det på Wifi, får jeg besked om, at jeg har en e-mail. - Brent
Løsning: Hej Brent. Android Nougat, ligesom Android Marshmallow før det, tilføjer flere muligheder for at give brugerne mulighed for yderligere at tilpasse, hvordan de modtager underretninger. Dette betyder, at der nu er flere muligheder på både app- og operativsystemniveau til at kontrollere og styre, hvordan du ønsker, at meddelelser skal vises. Med disse muligheder kommer der også en god chance for at ødelægge tingene, så hvis du ikke er opmærksom på de foretagne ændringer, vil du sandsynligvis ende med at blive forvirret. Følg disse trin for at fejlfinde problemet:
Tjek meddelelsesindstillinger for e-mail- og Gmail-apps
Hver app har sit eget sæt valgmuligheder for meddelelser, som Android måske eller måske ikke kan tilsidesætte. Følg disse trin for at ændre meddelelsesindstillinger for både e-mail-appen og Gmail-appen.
E-mail-app
- Åben E-mail app.
- Tryk på Flere muligheder ikon øverst til højre (tre vandrette linjer).
- Tryk på Gear ikon.
- Tryk på Meddelelser.
- Sørg for, at skyderen til PÅ er til højre. Samme for VIP'er og konto / s.
Gmail-app
- Åbn Gmail-appen.
- Tryk på Flere muligheder ikon øverst til højre (tre vandrette linjer).
- Rul ned til bunden, og tryk på Indstillinger.
- Tryk på den konto, du ikke modtager underretninger fra.
- Sørg for, at kassen til Meddelelser er kontrolleret.
Meddelelsesindstillinger under Indstillinger
En anden måde at ændre meddelelsesindstillinger for en bestemt app er ved at gå under Systemindstillinger eller ved at få adgang til appspecifikke indstillinger under Application Manager. For at gøre det skal du følge disse trin:
- Åbn appen Indstillinger.
- Tryk på Apps.
- Kig efter den pågældende app, og tryk på den.
- Tryk på under sektionen for appindstillinger Meddelelser.
- Sørg for, at skyderen til Tillad underretninger er til højre.
- Afhængigt af din præference kan du enten dreje Vis lydløst til eller fra.
- Under På låseskærmen, kan du vælge Vis indhold, Skjul indhold, eller Vis ikke meddelelser. Dette kan være den funktion, du mangler. Hvis du vælger Vis indhold sagde e-mail-app vil underrette dig om indgående e-mails, selv når skærmen er blevet låst.
Tør data BadgeProvider
Hvis underretninger for begge e-mail-apps stadig ikke fungerer efter at have udført ovenstående trin, er det næste fejlfindingstrin at rydde data fra BadgeProvider-appen. Dette er en systemapp, der lader meddelelser vises. Nogle gange holder det muligvis op med at arbejde, så det er godt, hvis du kan vende det tilbage til dets kendte arbejdstilstand. Sådan gør du:
- Åbn menuen Indstillinger enten gennem din beskedskygge (drop-down) eller gennem appen Indstillinger i din appskuffe.
- Naviger ned til Apps. Dette kan omdøbes til noget som Applications eller Application Manager i OEM-skinnede versioner af Android 6 eller 7.
- Tryk på Mere øverst til højre (ikon med tre prikker).
- Tryk på Vis system apps.
- Tryk på BadgeProvider app.
- Når du er der, skal du kigge efter applikationen og trykke på den.
- Du får nu vist en liste over ting, der giver dig oplysninger om appen, herunder opbevaring, tilladelser, hukommelsesbrug og mere. Disse er alle elementer, der kan klikkes på. Du vil gerne klikke på Opbevaring.
- Tryk på Slet data knap.
Ryd systemcache
Opdatering af systemcachen kan også hjælpe i dette tilfælde, så sørg for at prøve det, hvis der ikke sker noget efter sletning af BadgeProvider-appens data. For at gøre det skal du følge disse trin:
- Sluk din Samsung Galaxy S7.
- Tryk og hold derefter på tasterne Hjem og lydstyrke OP, og tryk derefter på tænd / sluk-tasten.
- Når Samsung Galaxy S7 vises på skærmen, skal du slippe tænd / sluk-tasten, men fortsæt med at holde tasterne Hjem og lydstyrke op.
- Når Android-logoet vises, kan du muligvis frigive begge taster og lade telefonen være i ca. 30 til 60 sekunder.
- Brug Volumen ned-tasten til at navigere gennem indstillingerne og fremhæve 'ryd cache-partition.'
- Når først markeret, kan du trykke på tænd / sluk-tasten for at vælge den.
- Marker nu indstillingen 'Ja' ved hjælp af lydstyrke ned-tasten, og tryk på tænd / sluk-knappen for at vælge den.
- Vent, indtil din telefon er færdig med Master Reset. Når du er færdig, skal du fremhæve 'Genstart systemet nu' og trykke på tænd / sluk-tasten.
- Telefonen genstarter nu længere end normalt.
Installer Android- og appopdateringer
Nogle kendte fejl rettes ved at installere de nyeste opdateringer. Sørg for, at din telefon er indstillet til automatisk at installere opdateringer til både operativsystemet og apps. Ellers skal du foretage en manuel kontrol og installere opdateringer efter behov.
Gendan fabriksindstillinger
Endelig, hvis alt andet fejler, vil du vende tilbage til alle softwareindstillinger til deres standardtilstand ved at foretage en fabriksnulstilling. Denne procedure sletter dine brugerdata såsom fotos, videoer, kontakter osv. Sørg for at tage backup af dem, før du fortsætter.
For at gendanne fabriksindstillingerne for din S7 skal du gøre disse trin:
- Sluk din Samsung Galaxy S7.
- Tryk og hold derefter på tasterne Hjem og lydstyrke OP, og tryk derefter på tænd / sluk-tasten.
- Når Samsung Galaxy S7 vises på skærmen, skal du slippe tænd / sluk-tasten, men fortsæt med at holde tasterne Hjem og lydstyrke op.
- Når Android-logoet vises, kan du muligvis frigive begge taster og lade telefonen være i ca. 30 til 60 sekunder.
- Brug Volumen ned-tasten til at navigere gennem indstillingerne og fremhæve 'ryd data / fabriksindstilling.'
- Når først markeret, kan du trykke på tænd / sluk-tasten for at vælge den.
- Fremhæv nu indstillingen Ja, slet alle brugerdata ved hjælp af Volumen ned-tasten og tryk på tænd / sluk-knappen for at vælge den.
- Vent, indtil din telefon er færdig med Master Reset. Når du er færdig, skal du fremhæve 'Genstart systemet nu' og trykke på tænd / sluk-tasten.
- Telefonen genstarter nu længere end normalt.
Problem 3: Galaxy S7 kan ikke tilføje en anden e-mail-konto
God morgen! Jeg prøver at tilføje en anden e-mail-adresse til min telefon (standard er Gmail lige nu), og når jeg gennemgår processen, fortsætter det med at sige "Kontrol af indgående serverindstillinger." Det fortsætter aldrig forbi den skærm. Samsung-tabletten havde ikke noget problem med at hente min e-mail, så jeg er ikke sikker på, hvad problemet er med telefonen. Enhver hjælp, du har, vil blive værdsat! Tak skal du have! - Krystle
Løsning: Hej Krystle. Vi har set dette problem ske i tilfælde, hvor den konto, der tilføjes, har ekstra sikkerhedsfunktioner som totrinsbekræftelse eller en ekstra enhed, der giver tilladelse til at få adgang til en konto et eller andet sted. Sørg for at kontrollere indstillingerne for den pågældende konto og deaktivere enhver anden sikkerhedsfunktion, som du muligvis har aktiveret, før du forsøger at tilføje den til din telefon igen. Hvis du f.eks. Prøver at tilføje en Microsoft-konto (Hotmail, Outlook, Live), skal du få adgang til den på en computer og kontrollere dens sikkerhedsopsætning.
For fremtidig reference, når du kontakter ethvert supportteam, skal du sørge for at medtage fejl, meddelelser, alle relevante oplysninger, f.eks. En e-mail-konto, du har et problem med eller tidligere udførte fejlfindingstrin. Dette hjælper ikke kun teamet med at isolere problemet hurtigere, men det skal også give dem mulighed for at give dig mere nøjagtige råd. Hvis du ikke gør det, giver de kun generelle trin til at følge, og du kan ende med mindre end ideelle fejlfindingstrin.


