
Indhold
Dagens smartphones bliver mere kraftfulde og nyttige som fuldt pantsatte computere. Nogle telefoner i topklasse som Galaxy Note10 har endda mere kraftfuld hardware og software end almindelige computere. Men med denne kraft kommer der også flere problemer. Selvom telefonproducenter har opnået store fremskridt med at forbedre produkterne år efter år, er fejl lige så mange som tidligere år, hvis ikke mere. Nogle af disse fejl eller fejl skyldes dårlige tredjepartsapps, men desværre er der ingen direkte måde for en slutbruger at vide det på. Det er her, genstart af din Galaxy Note10 + til sikker tilstand kommer ind. Lær hvorfor du muligvis skal prøve sikker tilstand som et fejlfindingstrin, og hvordan du gør det nedenfor.
Hvorfor køre din Galaxy Note 10 i fejlsikret tilstand?
Nogle Android-problemer er forårsaget af dårlige tredjepartsapps. Hvis du har bemærket et problem lige efter installation af en ny app, er det bedste, du kan gøre, at slette det fra systemet. Hvis problemet forsvinder efter det, er det godt.
Men hvis du ikke har nogen idé om, hvilken app der forårsager problemet, eller hvis du blot vil kontrollere, om der er en uhyggelig app bag problemet, kan du altid genstarte din Galaxy Note10 til sikker tilstand.
Sikker tilstand er en pæn måde at kontrollere potentiel dårlig app på en Android-enhed. Når den er aktiveret, suspenderer den eller blokerer den for alle tredjepartsapplikationer. Dette betyder, at alle apps, du har tilføjet, også dem fra Samsung og Google, der betragtes som tredjepart i denne sammenhæng, alle vil blive forhindret i at starte. På din startskærm bliver sådanne apps nu nedtonet. Med kun de originale, første parts apps, der kan køre, kan du derefter kontrollere for problemet. Hvis din enhed fungerer normalt i sikker tilstand, og fejlen eller problemet er fraværende, kan du antage, at en af tredjepartsapps forårsager det.
Sådan genstartes Galaxy Note 10+ til fejlsikret tilstand
For at genstarte din Galaxy Note10 + til sikker tilstand er alt, hvad du skal gøre, at følge nedenstående trin. At køre din enhed i denne tilstand sletter ikke nogen af dine personlige data, såsom fotos, videoer, apps, dokumenter osv., Så du kan sikkert gøre dette som et fejlfindingstrin.
Sådan genstarter du din Samsung Galaxy Note10 + til sikker tilstand:
- Træk menuen Power op.
Tryk på og hold nede Strøm knappen indtil Sluk menuen vises, så slip den.

- Genstart til fejlsikret tilstand.
Tryk og hold nede Sluk indtil meddelelsen Sikker tilstand vises, slip derefter. Tryk på for at bekræfte Sikker tilstand.
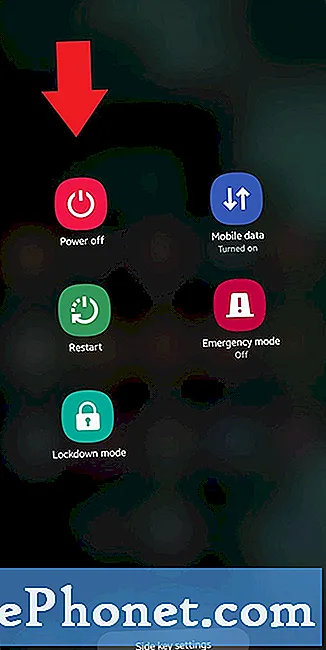
- Vent på, at processen er afsluttet.
Det kan tage op til 30 sekunder at gennemføre processen. Efter genstart skal "Sikker tilstand" vises nederst til venstre på startskærmen.

- Kontroller for problemet.
Når din Galaxy Note10 er genstartet til fejlsikret tilstand, kan du observere enheden for at kontrollere problemet.
Hvad skal jeg gøre efter opstart til Galaxy Note10 + til fejlsikret tilstand?
Sikker tilstand kan være et nyttigt trick til at kontrollere et problem, men det finder ikke den nøjagtige app. For at identificere, hvilke af dine apps der kan være bag problemet, skal du udføre en eliminationsproces. Her er hvad du skal gøre nøjagtigt:
- Start Galaxy Note10 + i sikker tilstand.
- Kontroller for problemet.
- Hvis problemet vender tilbage, eller når du først har bekræftet, at en tredjepartsapp har skylden, kan du begynde at afinstallere apps en efter en. Du bliver nødt til at bruge lidt tid på at gøre dette, hvis du har masser af apps installeret. Vi foreslår, at du begynder med de nyeste, du har tilføjet.
- Det er vigtigt, at du kun afinstallerer en enkelt app ad gangen. Når du har fjernet en app, skal du genstarte telefonen til normal tilstand og kontrollere for problemet igen.
- Hvis din Galaxy Note10 stadig er problematisk, skal du gentage trin 1-4, indtil den useriøse app er blevet identificeret.
Husk, at der ikke er nogen genvej til at vide, hvilken app der er dårlig eller buggy. Bare vær tålmodig og fortsæt med at gentage cyklussen ovenfor, hvis problemet vender tilbage efter fjernelse af en app. Når problemet stopper, skal den seneste app, du slettede, være synderen. Sørg for ikke at geninstallere den dårlige app. Du kan tilføje resten af de apps, du har slettet tidligere bagefter.
Foreslået læsning:
- Sådan slettes personlige data fra Samsung Health
- Nemme trin til at tilføje Spotify-musik på Fitbit
Få hjælp fra os
Har du problemer med din telefon? Du er velkommen til at kontakte os ved hjælp af denne formular. Vi prøver at hjælpe. Vi opretter også videoer til dem, der ønsker at følge visuelle instruktioner. Besøg vores Youtube-side for fejlfinding.


