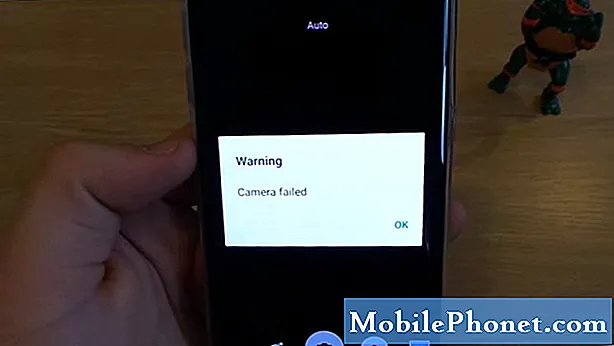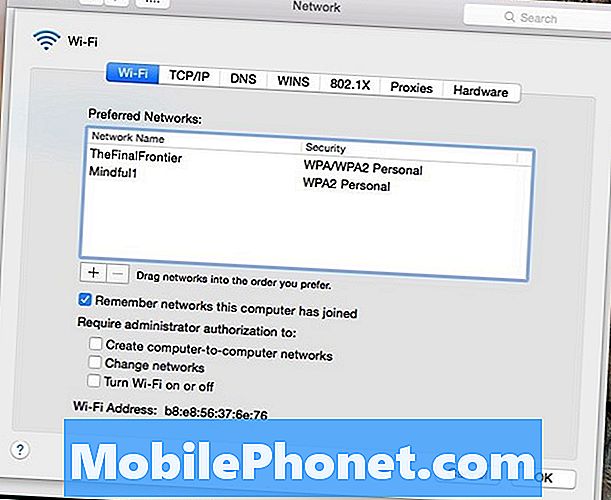
Indhold
Hvis din MacBook forbinder til et WiFi-netværk, som du ikke ønsker at oprette forbindelse til, kan du fjerne et WiFi-netværk fra din Mac, så det ikke længere forbinder det automatisk.
I OS X, når du opretter forbindelse til et WiFi-netværk, husker det netværket som standard og forbinder det automatisk næste gang du er i området. Dette kan være meget praktisk, især hvis du bruger det dagligt - du behøver ikke at oprette forbindelse til WiFi-nettet manuelt hver gang.
Men hvis du planlægger at bruge WiFi-netværket én gang, er der intet tidspunkt at have det gemt, så du automatisk kan oprette forbindelse igen i fremtiden, når du er i området. Faktisk kan det være ret irriterende, når din MacBook automatisk forbinder til et WiFi-netværk, der er inden for det område, du har gemt.
Selvfølgelig kan du vælge ikke at have din Mac husket et WiFi-netværk, når du først opretter forbindelse til det, men mange af os savner hurtigt det trin, når vi går til at oprette forbindelse til internettet, for det meste fordi vi har travlt og har brug for få noget arbejde udført.

Der er dog en måde at løse dette på, og det består simpelthen i at fjerne det trådløse netværk fra listen over gemte WiFi-netværk, som din MacBook har husket. Sådan fjerner du et gemt WiFi-netværk fra din Mac.
Fjernelse af WiFi-netværk fra Mac
I årenes løb har din Mac sikkert opbygget en stor liste over WiFi-netværk, som den har husket. Ethvert hotel WiFi-netværk, du har forbindelse til, hver Starbucks du nogensinde har gået til, husker din Mac disse WiFi-netværk, hvis du har forbindelse til dem.
Fra et sikkerhedssynspunkt er det ikke noget farligt eller noget, men det er for det meste bare irriterende. Hvis du nogensinde går tilbage til Starbucks, genopretter din MacBook automatisk WiFi-netværket der, hvilket kan være praktisk, men hvis du ikke vil være forbundet til internettet, kan det være irriterende, hvis det automatisk genopretter forbindelse.
Heldigvis er der en hurtig løsning. Følg blot disse enkle trin for at fjerne gemte WiFi-netværk fra din Mac.
Åbn System Preferences ved at gå op til Apple logoet i menulinjen og vælge Systemindstillinger (eller klik på ikonet i docken, hvis du har det der).
Klik derefter på Netværk. Et nyt vindue åbnes og venstre side vil du se en liste over de forskellige måder, du kan oprette forbindelse til internettet. Gå videre og klik på Trådløst internet valgmulighed, hvis den ikke allerede er valgt.
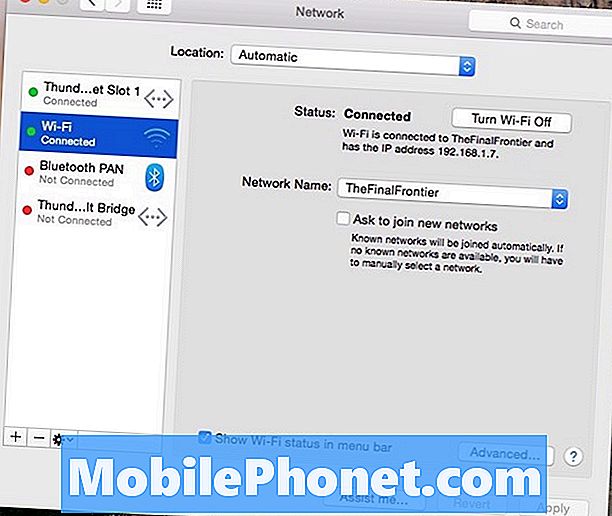
Klik derefter på knappen Fremskreden knappen nederst. Du får se en liste over forskellige WiFi-netværk, som er alle de WiFi-netværk, som din Mac har gemt. Mest sandsynligt er der et par WiFi-netværk, der simpelthen ikke behøver at være på listen længere, herunder dengang, hvor du gik til Starbucks mens du er på ferie for at få lidt arbejde udført. Du vil sandsynligvis aldrig gå tilbage til samme Starbucks sted, så det er en god idé at bare slette det fra listen, såvel som andre WiFi-netværk, som du har gemt.
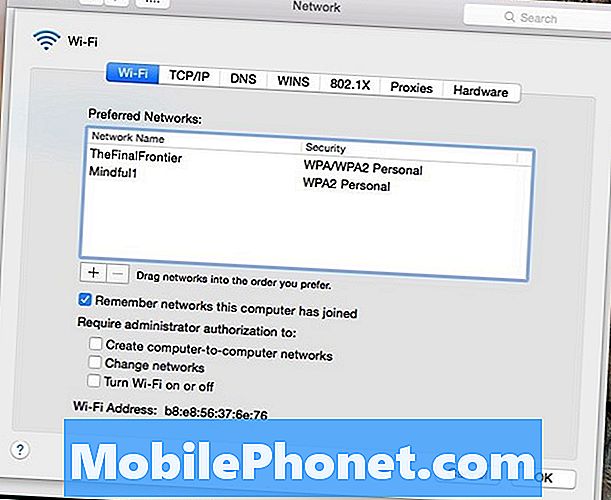
For at slette et WiFi-netværk fra listen skal du blot vælge det og klikke på den lille minus-knap til venstre for plusknappen. Dette vil straks slette WiFi-netværket fra listen. Sørg for ikke at slette nogle af dine primære WiFi-netværk, som den derhjemme eller den ene på arbejdspladsen. Det er ikke verdens ende, hvis du gør det, men du skal bare manuelt oprette forbindelse til dem næste gang.
Når du har slettet WiFi-netværk, som du ikke længere vil have gemt, kan du gå ud af Systemindstillinger, og du er færdig! Næste gang du indtaster et område med et WiFi-netværk, som du plejede at oprette forbindelse til, vil din Mac ikke længere automatisk oprette forbindelse til den.
Dette er især praktisk, hvis der er to WiFi-netværk i et område, men du foretrækker at oprette forbindelse til den ene over den anden. Du kan også justere prioriteten for dine gemte WiFi-netværk ved at klikke og trække dem rundt i listen for at justere deres ordre. Dette hjælper, hvis du vil have flere WiFi-netværk gemt, men foretrækker at oprette forbindelse til en over de andre, når du indtaster et område med flere WiFi-netværk.