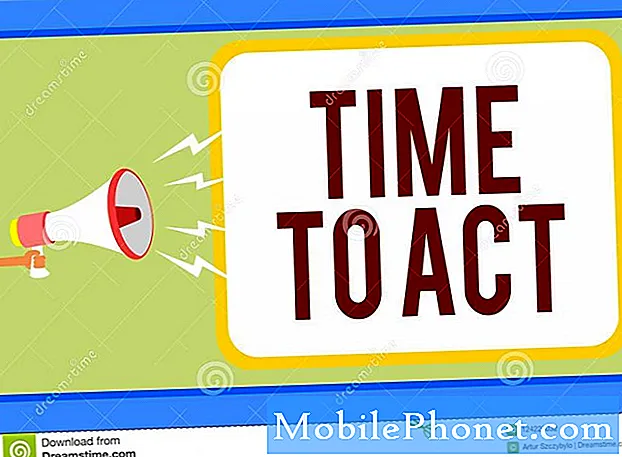Indhold
Har din Galaxy S10 problemer med at opdage et SD-kort? Viser den frygtede “SD-kort ikke registreret” -fejl? Hvis du er en af de uheldige ejere af en defekt S10, skal du følge vores forslag nedenfor for at rette det.
Sådan repareres Galaxy S10 "SD-kort ikke fundet" -fejl
“SD-kort ikke registreret” -fejl kan skyldes en række faktorer. Lær hvordan du håndterer det nedenfor.
Genstart din enhed. Den allerførste ting at gøre i dette tilfælde er at prøve at opdatere systemet. Sørg for at simulere virkningerne af en "batteritræk" -procedure for også at rydde cachen. Her er hvad du skal gøre:
- Tryk på og hold tænd / sluk-knapperne nede i ca. 10 sekunder, eller indtil enheden slukkes. Bemærk: Tillad, at skærmen Vedligeholdelsesstarttilstand vises i flere sekunder.
- Vælg Normal boot på skærmen Maintenance Boot Mode (vedligeholdelsesstart). Bemærk: Brug lydstyrkeknapperne til at bladre gennem de tilgængelige indstillinger og den nederste venstre knap (under lydstyrkeknapperne) for at vælge. Tillad også op til 90 sekunder, før nulstillingen er afsluttet.
Bekræft, at SD-kortet fungerer. Kontrol af selve SD-kortet er et andet grundlæggende fejlfindingstrin at gøre. Hvis du har en anden telefon, skal du indsætte SD-kortet derinde og se, at den bliver genkendt. Prøv derefter at gemme en fil eller filer i den for at kontrollere, om den ikke modtager filoverførsler normalt.
Hvis du ikke har en anden enhed at bruge, skal du finde en computer, der har en SD-kortstik eller læser. Nogle bærbare computere kan komme med en indbygget SD-kortlæser, så du kan bruge det. Dit mål på dette tidspunkt er at sikre, at det ikke er et SD-kortproblem. Hvis dit SD-kort fungerer på en anden enhed, er det en klar indikator for, at der er et problem med enheden. Gør resten af nedenstående fejlfindingsforslag for at løse problemet.
Omformater SD-kort. Nogle gange kan en Android-telefon støde på et problem, når man prøver at læse et SD-kort. Der er muligvis ikke et alvorligt problem med selve SD-kortet eller enheden, men fejlen kan stadig forhindre din telefon i at læse indhold. I nogle af disse tilfælde løser problemet omformatering af kortet. Sørg for at prøve det. Sådan omformateres et SD-kort:
- Fra hjemmet skal du trykke på Apps.
- Tryk på Indstillinger.
- Tryk på Enhedsvedligeholdelse.
- Tryk på Opbevaring.
- Tryk på Flere indstillinger.
- Tryk på Opbevaringsindstillinger.
- Tryk på SD-kort.
- Tryk på Format.
- Bekræft ved at trykke på Format.
Frakobl SD-kortet. Nogle gange opdateres midlertidigt frakobling af et SD-kort, hvordan Android registrerer det, og rydder enhver fejl, der forhindrer det i at læse indhold. Sluk for din telefon, og fjern SD-kortet fysisk. Hvis du vil fjerne kortet, mens telefonen er tændt, skal du sørge for at afmontere det først. Sådan afmonteres et SD-kort:
- Gå til menuen Indstillinger.
- Søg efter og vælg Opbevaring.
- Tryk på Flere indstillinger.
- Vælg Opbevaringsindstillinger.
- Tryk på Afmonter.
Når kortet er afmonteret, eller efter at telefonen er slukket, skal du følge disse trin for at fjerne SD-kortet:
- Sæt ejektorværktøjet i det lille hul på SIM / microSD-kortbakken.
- Skub derefter forsigtigt, indtil bakken springer ud.
- Fjern SIM-kortet og microSD-kortet fra bakken.
- Kontroller og sørg for, at kortet er rent og ikke har nogen synlige tegn på skader som ridser.
- Læg SIM-kortet og microSD-kortet tilbage i bakken. Sørg for, at begge kort er placeret korrekt.
- Sæt bakken tilbage i åbningen.
Brug et andet SD-kort. Hvis SD-kortet ser ud til at være brudt efter at have testet det på en anden enhed, skal du overveje at bruge en anden. Du kan enten finde en gammel erstatning eller få en helt ny. Før du bruger et SD-kort på din telefon for første gang, skal du sørge for at formatere det igen for at undgå inkompatibilitet eller filkorruption. Hvis du prøver at genbruge et gammelt SD-kort, er det muligt, at den gamle enhed, hvor den kom fra, muligvis bruger en anden filtype. Når det bruges på din nye telefon, kan dette SD-kort blive buggy. Du kan undgå det ved blot at omformatere det.
Nulstil appindstillinger. I andre lignende tilfælde kan der opstå en SD-kortfejl, hvis Android ikke er i stand til at bruge en kritisk standardapp. For at sikre, at alle standardapps er i gang, skal du prøve at udføre disse trin:
- Åbn appen Indstillinger.
- Tryk på Apps.
- Tryk på Flere indstillinger øverst til højre (ikon med tre prikker).
- Vælg Nulstil appindstillinger.
- Genstart din Galaxy S10 og kontroller for problemet.
Nulstil alle indstillinger. Nulstilling af alle indstillinger er som en semi-fabriksindstilling. Det returnerer alle softwareindstillinger til deres standardindstillinger, men uden faktisk at slette apps og personlige data. Sørg for at gøre det, hvis intet har fungeret hidtil.
- Stryg opad på et tomt sted på startskærmen for at åbne Apps-bakken.
- Tryk på Generel styring> Nulstil indstillinger.
- Tryk på Nulstil indstillinger.
- Hvis du har oprettet en PIN-kode, skal du indtaste den.
- Tryk på Nulstil indstillinger. Når du er færdig, vises et bekræftelsesvindue.
Installer opdateringer. At holde Android og apps opdateret er ofte et undervurderet fejlfindingstrin. Sørg for, at alle apps er opdateret, og installer enhver tilgængelig Android- eller operatøropdatering på dette tidspunkt.
Ryd cache-partition.Android bruger systemcache til hurtigt at indlæse apps og tjenester. Denne cache kan undertiden blive ødelagt, hvilket resulterer i problemer. For at sikre, at din S10 bruger frisk cache, skal du ikke glemme at rydde cache-partitionen. Sådan gør du:
- Sluk enheden.
- Tryk på og hold lydstyrke op-tasten og Bixby-tasten nede, og tryk derefter på tænd / sluk-tasten.
- Når Android-logoet vises, skal du slippe alle nøgler ('Installation af systemopdatering' vises i cirka 30 - 60 sekunder, inden indstillingerne for Android-systemgendannelsesmenuen vises).
- Tryk på lydstyrke ned-tasten for at fremhæve "ryd cache-partition."
- Tryk på tænd / sluk-tasten for at vælge.
- Tryk på lydstyrke ned-tasten for at fremhæve “ja”, og tryk på tænd / sluk-knappen for at vælge.
- Når sletning af cache-partitionen er færdig, er "Genstart system nu" fremhævet.
- Tryk på tænd / sluk-tasten for at genstarte enheden.
Kontroller SD-kort i fejlsikret tilstand. En anden mulig årsag til dit problem kan være en tredjepartsapp. Nogle gange kan en tredjepartsapp interferere med Android og forårsage problemer. For at kontrollere, om det er tilfældet, skal du genstarte telefonen til sikker tilstand og se hvad der sker. I fejlsikret tilstand suspenderes alle tredjepartsapps. Så hvis din S10 registrerer SD-kortet og fungerer normalt med det, betyder det, at en af de downloadede apps har skylden. Lær hvordan du genstarter din telefon til fejlsikret tilstand med disse trin:
- Sluk enheden.
- Tryk og hold tænd / sluk-tasten forbi skærmbilledet med modelnavne.
- Når “SAMSUNG” vises på skærmen, skal du slippe tænd / sluk-knappen.
- Straks efter at have sluppet tænd / sluk-tasten, skal du trykke på og holde lydstyrke ned-tasten nede.
- Fortsæt med at holde lydstyrke nede, indtil enheden er genstartet.
- Sikker tilstand vises i nederste venstre hjørne af skærmen.
- Slip lydstyrke ned-tasten, når du ser fejlsikret tilstand.
- Når du er i sikker tilstand, skal du prøve at oplade telefonen i mindst 30 minutter og se hvad der sker.
Hvis din SD fungerer normalt i sikker tilstand, skal du finde ud af, hvilken af dine apps der forårsager problemer. At gøre det:
- Start til sikker tilstand.
- Kontroller for problemet.
- Når du har bekræftet, at en tredjepartsapp har skylden, kan du begynde at afinstallere apps individuelt. Vi foreslår, at du begynder med de nyeste, du har tilføjet.
- Når du har afinstalleret en app, skal du genstarte telefonen til normal tilstand og kontrollere problemet.
- Hvis din S10 stadig er problematisk, skal du gentage trin 1-4.
Gendan fabriksindstillinger. Den sidste ting, du vil gøre, er at nulstille enheden til fabriksindstillingerne. Dette sletter telefonen og rydder alle downloadede apps. Det vil også gendanne alle softwareindstillinger til deres standardindstillinger og effektivt bringe enheden til fabriksstatus. Hvis årsagen til problemet er software-relateret, vil fabriksindstilling sandsynligvis rette det.
Der er to metoder til fabriksindstilling af din enhed. Her er hver af dem:
Sådan nulstilles du hårdt på Samsung Galaxy S10 via menuen Indstillinger
- Opret en sikkerhedskopi af dine personlige data, og fjern din Google-konto.
- Åbn appen Indstillinger.
- Rul til og tryk på Generel ledelse.
- Tryk på Nulstil.
- Vælg Nulstilling af fabriksdata fra de givne indstillinger.
- Læs oplysningerne, og tryk derefter på Nulstil for at fortsætte.
- Tryk på Slet alt for at bekræfte handling.
Sådan nulstilles du hårdt på Samsung Galaxy S10 ved hjælp af hardwareknapper
- Hvis det er muligt, skal du oprette en sikkerhedskopi af dine personlige data på forhånd. Hvis dit problem forhindrer dig i at gøre det, skal du bare springe dette trin over.
- Du vil også sikre dig, at du fjerner din Google-konto. Hvis dit problem forhindrer dig i at gøre det, skal du bare springe dette trin over.
- Sluk enheden. Dette er vigtigt. Hvis du ikke kan slå den fra, vil du aldrig kunne starte til gendannelsestilstand. Hvis du ikke er i stand til at lukke enheden regelmæssigt via tænd / sluk-knappen, skal du vente, indtil telefonens batteri er tømt. Oplad derefter telefonen i 30 minutter inden opstart til gendannelsestilstand.
- Tryk og hold lydstyrke op-knappen, tænd / sluk-knappen og Bixby-knappen på samme tid.
- Slip KUN tænd / sluk-knappen, når du føler, at enheden vibrerer.
- En skærmmenu vises nu. Slip de resterende knapper, når du ser dette.
- Brug lydstyrke ned-knappen, indtil du fremhæver 'Slet alle brugerdata.' Tryk på tænd / sluk-knappen for at vælge.
- Tryk på tænd / sluk-knappen igen for at vælge Ja - slet alle brugerdata.
- Tryk på tænd / sluk-knappen for at fremhæve, og vælg derefter genstartmuligheden
Få professionel hjælp. Skulle fabriksindstilling stadig ikke kunne rette fejlen "SD-kort ikke fundet", er den sandsynlige årsag til hardwarefejl. Du skal kontakte Samsung, så en komplet hardwarekontrol kan udføres. Din telefon kan blive repareret eller udskiftet.
Hvis du finder dette indlæg nyttigt, så hjælp os ved at sprede ordet til dine venner. TheDroidGuy har også tilstedeværelse på det sociale netværk, så du måske vil interagere med vores samfund på vores Facebook- og Twitter-sider.