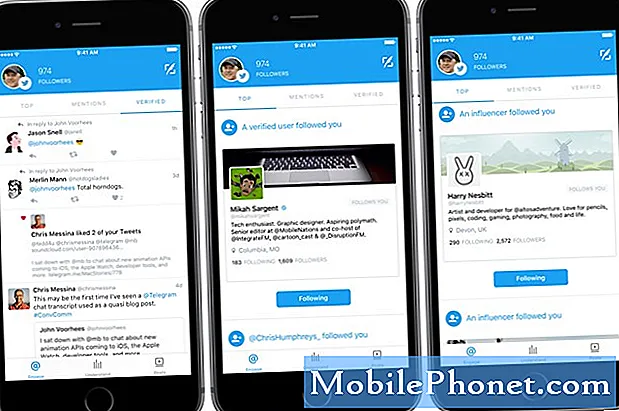
Indhold
Twitter er en af de mest populære apps, der bruges af smartphone-ejere på tværs af alle platforme. Det er overflødigt at sige, at det opdateres regelmæssigt for at sikre, at det kører problemfrit på alle enheder. Men selvom det er tilfældet, har vi stadig læsere, der har problemer med appen, og nogle af dem, der kontaktede os, er ejerne af Samsung Galaxy A5. Ifølge dem får de enten fejlmeddelelsen "Desværre er Twitter stoppet" eller appen lukker af sig selv kort efter åbning.
Applikationsrelaterede problemer er generelt ikke komplicerede. Der er nogle, der kan løses, selv ved en simpel genstart, men der er også tilfælde, hvor du bliver nødt til at ty til en mere kompliceret metode for at rette dem. I dette indlæg vil jeg gå igennem i fejlfinding af din Galaxy A5 med denne slags problemer. Vi vil forsøge at udelukke enhver mulighed for at kunne bestemme, hvad problemet virkelig er, og forhåbentlig rette det. Hvis du er en af ejerne af denne telefon og i øjeblikket har lignende problemer, skal du fortsætte med at læse, da dette indlæg muligvis kan hjælpe dig.
Nu, inden noget andet, hvis du har andre problemer med din telefon, skal du sørge for at komme forbi vores fejlfindingsside, for vi har allerede leveret løsninger på hundredvis af problemer rapporteret af vores læsere. Odds er, at vi måske allerede har leveret en løsning på det problem, du har i øjeblikket, så prøv at finde problemer, der ligner din på den side, og du er velkommen til at bruge de løsninger, vi har foreslået. Hvis de ikke fungerer, eller hvis du har brug for yderligere hjælp, skal du udfylde vores spørgeskema til Android-udgaver og trykke på Send for at kontakte os.
Sådan fejlfindes Galaxy A5 med Twitter, der fortsætter med at gå ned
Følgende procedurer, du skal udføre på din Galaxy A5, er den, som vi ofte brugte til fejlfinding af mindre relaterede problemer som den, du oplever nu. Da vi ikke er sikre på, hvad der virkelig er det virkelige problem, foreslår vi, at du udfører hvert eneste trin, vi leverede, og overvåger nøje, hvis problemet stadig vedvarer, når du har gjort det. Når det er sagt, her er de metoder, du skal følge:
Første løsning: Udfør tvungen genstart
Som det jeg har nævnt tidligere, kan appnedbrud også udløses af en fejl i systemet. Så før du udfører et af de trin, vi har leveret, skal du først gøre den tvungne genstartmetode. Dette er en simuleret afbrydelse af batteriet, der svarer til proceduren for batteritrækning til de enheder, der har et aftageligt batteri. Hvis du gør dette, lukkes alle apps, der kører i baggrunden, og opdaterer telefonens hukommelse. Bare tryk på og hold tænd / sluk-knapperne nede samtidigt i 10 sekunder, indtil enheden genstarter.
Når enheden bliver aktiv, skal du åbne Twitter igen for at vide, om den stadig går ned eller ej. Hvis det fungerer perfekt efter dette, er problemet løst, og det kunne bare have været et resultat af mindre problem i firmwaren. Men hvis problemet fortsætter, kan det være et problem med appen. Prøv at udføre de næste trin.
RELEVANTE INDLÆG:
- Sådan repareres Samsung Galaxy A5, der ikke afspiller videoer, beder om "kan ikke afspille video" -fejl? [Fejlfindingsvejledning]
- Sådan repareres din Samsung Galaxy A5 (2017) med “Desværre er processen com.android.phone stoppet” fejl [Vejledning til fejlfinding]
- Sådan repareres din Samsung Galaxy A5 (2017) med “Desværre er processen com.android.phone stoppet” fejl [Vejledning til fejlfinding]
- Sådan repareres Samsung Galaxy A5, der ikke afspiller videoer, beder om "kan ikke afspille video" -fejl? [Fejlfindingsvejledning]
- Hvorfor kolliderer Galleri vedvarende på min Samsung Galaxy A5? Sådan løser du det ...
Anden løsning: Ryd cache og data fra Twitter-appen
Nogle gange på grund af korrupte filer og data kunne appen ikke længere fungere normalt og ender med at gå ned, når du forsøger at åbne den. Vi er nødt til at bringe appen tilbage til standardindstillingerne ved at slette al dens cache og data, så nyere oprettes. Bare rolig, denne metode ødelægger ikke din telefon eller dine filer og data gemt i det interne lager.
- Stryg opad på et tomt sted på startskærmen for at åbne Apps-bakken.
- Tryk på Indstillinger> Apps.
- Stryg et par gange for at se indholdet på fanen ALLE.
- Find og tryk på Twitter.
- Tryk på Opbevaring.
- Tryk på Ryd data, og tryk derefter på OK.
- Tryk på Ryd cache.
Åbn og prøv at bruge Twitter efter at have udført denne procedure for at vide, om problemet blev løst. Hvis problemet fortsætter, skal du prøve det næste trin.
Tredje løsning: Kontroller, om der er en tilgængelig opdatering
En af grundene til, at en app går ned, skyldes et kompatibilitetsproblem med firmwaren. Udviklere ruller ofte opdateringer ud for at sikre, at deres apps fungerer perfekt og problemfrit, men der er tidspunkter, hvor opdateringerne er lidt forsinkede, og det kan være grunden til, at Twitter går ned på din telefon. Så følg disse trin for at finde ud af, om der er, og opdater den og installer den ...
- Stryg opad på et tomt sted på startskærmen for at åbne Apps-bakken.
- Tryk på Play Butik.
- Tryk på Menu-tasten, og tryk derefter på Mine apps. For at holde dine apps opdateret automatisk, skal du trykke på Menu> Indstillinger og derefter trykke på Opdater automatisk apps for at markere afkrydsningsfeltet.
- Find og tryk på Twitter, og tryk derefter på Opdater for at opdatere den.
Hvis der er en opdatering, og du downloadede den, men appen stadig går ned, skal du gå videre til næste procedure. Gør det samme, hvis der ikke er nogen opdatering tilgængelig til appen.
Fjerde løsning: Afinstaller og geninstaller Twitter-appen
Hvis der ikke er nogen tilgængelig opdatering til den, hvis opdateringen ikke løste problemet, skal du prøve at afinstallere Twitter for at fjerne alle dets tilknytninger i firmwaren og andre apps. Herefter skal du downloade og geninstallere det for at sikre dig, at den nyeste version kører på din telefon.
- Stryg opad på et tomt sted på startskærmen for at åbne Apps-bakken.
- Tryk på Indstillinger> Apps.
- Find og tryk på Twitter ..
- Tryk på Afinstaller.
- Tryk på Afinstaller igen for at bekræfte.
- På startskærmen skal du navigere: Apps> Play Butik.
- Tryk på Google Play-søgefeltet (øverst), indtast derefter Twitter, og vælg det på listen.
- Tryk nu på Installer.
- For at fortsætte skal du gennemgå de nødvendige apptilladelser og derefter trykke på Accepter.
Efter dette og problemet fortsætter med at bugge dig, så har du intet andet valg end at nulstille din telefon.
Femte løsning: Udfør Master Reset på din Galaxy A5
En master-nulstilling løser eventuelle apprelaterede problemer som denne, men vi tøver altid med at foreslå det, fordi du måske mister nogle af dine vigtige filer og data. Men i dette tilfælde da problemet ikke er løst efter at have udført ovenstående procedurer, skal du nulstille din telefon. Så sørg for at sikkerhedskopiere alle dine vigtige filer, især dem, der er gemt i telefonens interne lager. Derefter skal du deaktivere Factory Reset Protection (FRP), så du ikke bliver låst ude af din enhed efter nulstillingen. Sådan gør du det:
- På startskærmen skal du trykke på Apps-bakken.
- Tryk på Indstillinger> Cloud og konti.
- Tryk på Konti.
- Tryk på Google.
- Tryk på din Google ID-e-mail-adresse, hvis der er konfigureret flere konti. Hvis du har flere kontokonfigurationer, skal du gentage disse trin for hver konto.
- Tryk på ikonet med 3 prikker.
- Tryk på Fjern konto.
- Tryk på FJERN KONTO.
Når du har deaktiveret FRP, skal du følge disse procedurer for at nulstille din Galaxy A5:
- Sluk enheden.
- Tryk og hold Volumen op-tasten og Hjem-tasten nede, og tryk derefter på tænd / sluk-tasten.
- Når Android-logoet vises, skal du slippe alle nøgler ('Installation af systemopdatering' vises i ca. 30 - 60 sekunder, derefter 'Ingen kommando', inden indstillingerne til Android-systemgendannelsesmenuen vises).
- Tryk på tasten Lydstyrke ned flere gange for at fremhæve “ryd data / fabriksnulstilling.
- Tryk på tænd / sluk-knappen for at vælge.
- Tryk på tasten Lydstyrke ned, indtil 'Ja - slet alle brugerdata' er fremhævet.
- Tryk på tænd / sluk-knappen for at vælge og starte master reset.
- Når master-nulstillingen er afsluttet, er “Genstart system nu” fremhævet.
- Tryk på tænd / sluk-tasten for at genstarte enheden.
Jeg håber, at denne fejlfindingsvejledning har hjulpet dig på en eller anden måde. Hvis du har andre bekymringer, som du vil dele med os, er du velkommen til at kontakte os eller efterlade en kommentar nedenfor.
Forbind dig med os
Vi er altid åbne for dine problemer, spørgsmål og forslag, så er du velkommen til at kontakte os ved at udfylde denne formular. Dette er en gratis service, vi tilbyder, og vi opkræver ikke en krone for det. Men bemærk venligst, at vi modtager hundredvis af e-mails hver dag, og det er umuligt for os at svare på hver enkelt af dem. Men vær sikker på at vi læser hver besked, vi modtager. For dem, som vi har hjulpet, bedes du sprede budskabet ved at dele vores indlæg til dine venner eller ved bare at like vores Facebook- og Google+ side eller følg os på Twitter.
Indlæg, du måske også vil tjekke ud:
- Sådan repareres Samsung Galaxy A5 med forskellige WiFi- og netværksrelaterede problemer (trinvis vejledning)
- Gmail lukker af sig selv på Samsung Galaxy A5 efter en firmwareopdatering [Fejlfindingsvejledning]
- Sådan repareres din Samsung Galaxy A5 (2017) med “Desværre er processen com.android.phone stoppet” fejl [Vejledning til fejlfinding]
- Sådan repareres din Samsung Galaxy A5 (2017) med “Desværre er processen com.android.phone stoppet” fejl [Vejledning til fejlfinding]
- Sådan repareres din Samsung Galaxy A5 (2017), der viser fejlen "Desværre er kameraet stoppet" [Fejlfindingsvejledning]


