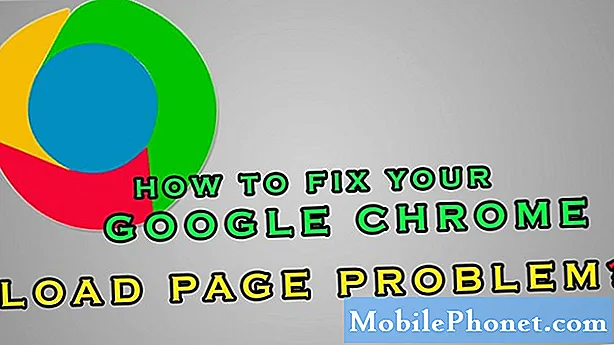
Indhold
Google Chrome er utvivlsomt den mest populære browser, der bruges i dag. Mange mennesker foretrækker at bruge denne browser på grund af dens hastighed. Flere tests viser, at det er hurtigere at indlæse websider sammenlignet med sine konkurrenter. Selv om dette er en solid applikation, er der tilfælde, hvor der kan opstå visse problemer, som vi vil behandle i dag. I denne seneste installation af vores fejlfindingsserie tackler vi Google Chrome aw snap! Noget gik galt fejl.
Hvad skal jeg gøre, når du får Aw Snap, noget gik galt fejl
Før du udfører de anbefalede fejlfindingstrin til dette særlige problem, foreslår jeg, at du prøver at genstarte din computer først. Dette opdaterer operativsystemet såvel som fjerner korrupte midlertidige data og er ret effektivt til at løse de fleste softwarerelaterede problemer.
Der er flere faktorer, der kan forårsage dette særlige problem lige fra et internetforbindelsesproblem til en fejl i browseren. Nedenfor er de fejlfindingstrin, du skal udføre for at løse dette problem.
Prøv at genindlæse siden
Den første ting, du vil gøre i dette tilfælde, er at prøve at genindlæse den webside, du prøver at åbne. Hvis problemet skyldes et midlertidigt tab af internetforbindelse, løser dette trin normalt problemet. Du skal også sørge for, at din computer har forbindelse til internettet ved at prøve at gå online ved hjælp af andre applikationer.
Luk de andre faner
Vi ved alle, at Chrome bruger mere RAM sammenlignet med andre browsere, så det er derfor, en af de almindelige årsager til dette problem er, når din computer ikke har nok RAM til rådighed til, at browseren kan bruge. Prøv at lukke de andre faner, som du ikke bruger, og kontroller, om der stadig opstår noget galt.
Deaktiver forudsig netværkshandlinger
En af funktionerne i denne browser er, at den bruger en forudsigelsestjeneste til at forbedre den samlede brugeroplevelse. Dette er en fantastisk funktion, men hvis din internetforbindelse er langsom, kan dette medføre, at visse problemer opstår.
- Tryk på Menu-knappen i øverste højre hjørne, og vælg Indstillinger.
- Rul til bunden af siden, og klik på Vis avancerede indstillinger.
- Gå til sektionen Privatliv og fjern markeringen Brug en forudsigelsestjeneste til at indlæse sider hurtigere
- Genstart Chrome.
Kontroller, om Google Chrome aw snap noget gik galt, der opstår stadig fejl.
Deaktiver udvidelser
Du kan tilpasse den måde, din browser fungerer på, ved at tilføje bestemte udvidelser til den. Selvom dette kan være en fantastisk funktion, er der tidspunkter, hvor det kan forårsage problemer, hvorfor du bliver nødt til at deaktivere det i dette scenario.
- Klik på knappen Menu i øverste højre hjørne, og vælg Flere værktøjer> Udvidelser
- Liste over installerede udvidelser vises nu i en ny fane.
- Fjern markeringen af Aktiveret mulighed. Gentag dette trin for alle installerede udvidelser.
- Genstart browseren.
Kontroller, om Aw Snap Something Went Wrong-fejlen stadig opstår.
Deaktiver antivirusprogrammet
Der er en mulighed for, at den antivirussoftware, du har installeret, forårsager dette problem. For at kontrollere, om dette er synderen, skal du prøve at deaktivere det.
Hvis du bruger Windows-sikkerhed
- Vælg Start - Indstillinger> Opdatering og sikkerhed - Windows-sikkerhed - Virus- og trusselsbeskyttelse> Administrer indstillinger
- Skift beskyttelse i realtid til Fra.
Hvis du bruger Avast
- Søg efter Avast-ikonet i din computers systembakke, og højreklik på det.
- Klik på Avast skjoldkontrol.
- Find indstillingerne for at deaktivere programmet - indstillingerne er at deaktivere det i 10 minutter, en time, indtil computeren genstartes eller permanent (indtil du selv tænder den igen). Vælg den valgmulighed, der passer dig bedst, og brug den til at deaktivere programmet.
Hvis du bruger AVG
- Søg efter AVG-ikonet i din computers systembakke, og højreklik på det.
- Klik på Deaktiver AVG-beskyttelse midlertidigt.
- Vælg, hvor længe du vil slå AVG fra, og om du også vil have AVG til at deaktivere dens firewall.
- Klik på OK for at deaktivere antivirusprogrammet.
Hvis du bruger McAfee
- Søg efter McAfee Antivirus-ikonet på din computers systembakke, og højreklik på det.
- Klik på Afslut.
- Du skal se en dialogboks, der advarer dig om, at McAfees beskyttelse vil være slået fra. Klik på Ja i denne dialogboks for at deaktivere antivirusprogrammet
Kontroller, om der stadig opstår Google Chrome Aw Snap noget gik forkert.
Sluk for firewallen
I nogle tilfælde er firewallen synderen ved at forhindre Chrome i at oprette forbindelse til internettet. Prøv at kontrollere, om dette er årsagen til problemet ved at slukke for firewallen.
- Tryk på Windows-tast + I for at åbne Indstillinger.
- Søg efter "Windows Defender Firewall", og vælg derefter "Windows Defender Firewall".
- Klik på "Slå Windows Defender Firewall til eller fra" på venstre side.
- Marker afkrydsningsfelterne "Sluk for Windows Defender Firewall" under begge indstillinger.
Kontroller, om problemet stadig opstår. Hvis det ikke gør det, skal du tænde firewallen og føje Chrome til sin undtagelsesliste.
- Skriv Firewall i søgefeltet, og klik derefter på Firewall-appen, der vises.
- I det resulterende Windows Firewall-vindue skal du klikke på Tillad en app gennem Windows Firewall.
- I vinduet Tilladte apps, der vises, skal du klikke på knappen Skift indstillinger og derefter markere afkrydsningsfeltet for apps på din computer, som du vil tillade at kommunikere over internettet uden at blive stoppet af Firewall.
- Klik på afkrydsningsfeltet Privat og offentlig for at indsnævre, om du kun vil have netværk, der er sikre for at tillade denne kommunikation, eller også offentlige og ikke-sikre netværk til at gøre det.
- Klik på OK, og klik derefter på knappen Luk for at lukke Windows Firewall-vinduet.
Ryd browserdataene
Chrome gemmer normalt dine browserdata, så den næste gang du besøger et bestemt websted, kan indlæse dem hurtigere. Hvis disse data bliver ødelagt, kan det medføre, at visse problemer opstår, hvorfor du skal prøve at slette dem.
- Åbn Chrome på din computer.
- Klik på Mere øverst til højre.
- Klik på Flere værktøjer og derefter Ryd browserdata.
- Vælg et tidsinterval, f.eks. Sidste time eller hele tiden.
- Vælg de typer oplysninger, du vil fjerne.
- Klik på Ryd data.
Genstart Chrome, og kontroller derefter, om problemet stadig opstår.
Geninstaller Chrome
Hvis ovenstående trin ikke løser problemet, skal du afinstallere og derefter geninstallere Chrome
Afinstaller Chrome
- Luk alle Chrome-vinduer og faner på din computer.
- Klik på Start-menuen og derefter på Indstillinger.
- Klik på Apps.
- Find og klik på Google Chrome under "Apps og funktioner".
- Klik på Afinstaller.
- Bekræft ved at klikke på Afinstaller.
- For at slette dine profiloplysninger, som bogmærker og historik, skal du markere "Slet også dine browserdata."
- Klik på Afinstaller.
Installer Chrome
- Gå til https://www.google.com/chrome/
- Klik på Download Chrome
- Klik på Kør eller Gem, hvis du bliver bedt om det.
- Hvis du vælger Gem, skal du dobbeltklikke på download for at starte installationen.
Kontroller, om fejlen Google Chrome Aw Snap Noget gik forkert stadig opstår.
Har du problemer med din computer? Du er velkommen til at kontakte os ved hjælp af denne formular. Vi prøver at hjælpe.

