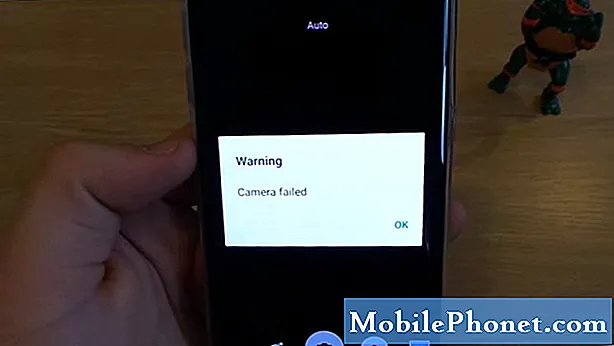Indhold
Kameraet er et af salgsstederne på #Google #Pixel-smartphonen, men det ser ud til, at mange ejere har stødt på problemer med det, hvilket fik os til at lave vores egen forskning for at vide, hvad problemet handler om, hvad årsagen er og de mulige løsninger er. Blandt de mest almindelige problemer, du kan støde på, er når kameraet simpelthen holder op med at arbejde uden åbenbar grund eller årsag.
Fejlfinding af din Google Pixel med dens kamera, der stoppede med at fungere
Jeg leder dig igennem i fejlfinding af din Google Pixel, der muligvis i øjeblikket er aflyst af et problem eller to med dets kamera. Formålet med dette indlæg er at bestemme, hvad årsagen til problemet er, så vi kan formulere en løsning, der muligvis løser det for godt. Der er dog ingen garanti for, at dit problem løses, hvis du fulgte alle trinene her, for hvis problemet skyldes et alvorligt firmware- eller hardwareproblem, har du muligvis brug for hjælp fra en tekniker eller fra Google selv for at få din telefon repareret og / eller udskiftes.
Trin 1: For første gang, skal du genstarte din telefon et par gange
Firmware- og hardwarefejl forekommer hele tiden, men oftere er det mindre problemer, der rent faktisk kan løses ved genstart. Derfor, hvis det er første gang, at dette problem opstod, skal du ikke gøre noget endnu. I stedet skal du genstarte din telefon og prøve at gøre de ting, du lavede, da problemet dukkede op. Hvis det forblev, skal du genstarte din telefon igen for at se, om det gør en forskel. Baseret på min personlige erfaring er der fejl, der kan løses ved at genstarte din telefon et par gange, så jeg foreslår, at du genstarter din enhed et par gange, og hvis den forblev, skal du fortsætte med næste trin.
Trin 2: Genstart din Google Pixel i fejlsikret tilstand, og prøv at bruge kameraet igen
Der var rapporter fra ejere, der har stødt på lignende problemer, hvor tredjepartsapps fik problemet eller kameraet til at tvinge lukning eller frysning. Da problemet ikke blev løst ved genstart, er det tid til at undersøge dine apps. Prøv at isolere problemet med det samme ved at starte din enhed i sikker tilstand og åbne kameraappen, mens den er i sin diagnostiske tilstand. Sådan starter du din Pixel i sikker tilstand:
- Tryk på og hold tænd / sluk-knappen nede, indtil Google-logoet vises på skærmen, og slip derefter. Tillad, at logoet vises i flere sekunder.
- Med Google-logoet stadig på skærmen skal du trykke på og holde lydstyrke ned-knappen nede.
- Fortsæt med at holde lydstyrke ned-knappen nede, indtil "Safe mode" vises nederst til venstre på oplåsningsskærmen, og slip derefter. Dette kan tage op til 30 sekunder.
Når telefonen allerede er i sikker tilstand, skal du prøve at åbne kameraet og skyde nogle fotos for at se, om problemet opstår. Hvis telefonen fungerer godt i denne tilstand, er det klart, at en eller nogle af tredjepartsapps forårsager problemet. Find de skyldige og afinstaller dem en efter en fra den seneste installation.
På den anden side, hvis problemet stadig vedvarer selv i sikker tilstand, er det muligt, at problemet er med kameraappen, dens sensor eller selve firmwaren. Fortsæt din fejlfinding.
Trin 3: Ryd cachen og dataene i kameraappen og andre apps, der muligvis forårsager problemet
Så problemet opstår stadig i sikker tilstand, det er derfor på tide, at du går efter selve den problematiske app, i dette tilfælde er det kameraappen. Nulstil det, så det bringes tilbage til dets standardindstillinger eller en konfiguration, der oprindeligt fungerede. Sådan sletter du cachen på din Pixel-telefon:
- Åbn Indstillinger for appens Indstillinger-app.
- Tryk på Apps eller Applikationsadministrator.
- Tryk på Kamera på listen.
- Tryk på Opbevaring.
- Tryk på Ryd cache.
Og sådan rydder du dataene, som indeholder dine indstillinger og præferencer:
- Åbn Indstillinger for appens Indstillinger-app.
- Tryk på Apps eller Applikationsadministrator.
- Tryk på Kamera på listen.
- Tryk på Opbevaring.
- Tryk på Ryd data.
Der er også tidspunkter, hvor galleriet er det, der forårsager problemet, så jeg foreslår, at du også rydder dets cache og data. Den samme ting gælder for andre apps, der også kan udløse problemet. Nøglen til at vide, hvad disse apps er tæt observation.
Trin 4: Du skal nulstille din Pixel-telefon, inden du sender den ind til kontrol
Hvis problemet fortsætter, efter at du har nulstillet kameraappen og andre mistænkte apps, har du ingen anden mulighed end at sikkerhedskopiere alle dine vigtige data og derefter nulstille din telefon for at bringe den tilbage til fabriksindstillingerne. Alle tredjepartsapps afinstalleres, dine præferencer nulstilles, og du bliver nødt til at opbygge din telefon fra bunden efter det.
- Sluk for den, hvis din enhed er tændt.
- Tryk og hold lydstyrke ned-knappen nede. Mens du holder lydstyrken nede, skal du trykke på og holde nede
- Tænd / sluk-knap, indtil telefonen tændes. Du ser ordet "Start" med en pil omkring det.
- Tryk på knappen Lydstyrke ned, indtil du fremhæver “Recovery mode”.
- Tryk på tænd / sluk-knappen for at starte gendannelsestilstand. Du får vist et billede af en Android-robot med et udråbstegn (du kan muligvis også se "Ingen kommando").
- Tryk og hold tænd / sluk-knappen nede. Mens du holder tænd / sluk, skal du trykke én gang på lydstyrke op-knappen. Slip derefter tænd / sluk-knappen.
- Hvis "Tør data / fabriksindstilling" ikke er fremhævet, skal du trykke på lydstyrke ned-knappen, indtil den er. Tryk derefter på tænd / sluk-knappen for at vælge den.
- Tryk på knappen Lydstyrke ned, indtil du fremhæver “Ja” (eller “Ja - slet alle brugerdata”). Tryk derefter på tænd / sluk-knappen for at vælge den.
- Når nulstillingen er afsluttet, skal du trykke på tænd / sluk-knappen for at vælge "Genstart systemet nu."
- Når du er færdig, skal du gendanne dine data.
For dem, der har problemer med at starte telefonen i dens gendannelsestilstand, skal du nulstille den via menuen Indstillinger:
- Åbn din enheds indstillinger-app.
- Tryk på Sikkerhedskopiering og nulstilling under "Personlig".
- Tryk på Fabriksindstilling af data og derefter Nulstil telefon eller Nulstil tablet.
- Hvis du har en skærmlås, skal du indtaste dit mønster, din pinkode eller din adgangskode.
- Når du bliver bedt om det, skal du trykke på Slet alt for at slette alle data fra enhedens interne lager.
- Når din enhed er slettet, skal du vælge muligheden for at genstarte din enhed.
- Når du er færdig, skal du gendanne dine data. Lær, hvordan du gendanner dine data på en Pixel-telefon.
Hvis alt andet mislykkes, er det tid, du sender telefonen ind til kontrol, reparation eller udskiftning.
FORBIND MED OS
Vi er altid åbne for dine problemer, spørgsmål og forslag, så er du velkommen til at kontakte os ved at udfylde denne formular. Dette er en gratis service, vi tilbyder, og vi opkræver ikke en krone for det. Men bemærk venligst, at vi modtager hundredvis af e-mails hver dag, og det er umuligt for os at svare på hver enkelt af dem. Men vær sikker på at vi læser hver besked, vi modtager. For dem, som vi har hjulpet, bedes du sprede budskabet ved at dele vores indlæg til dine venner eller ved bare at like vores Facebook- og Google+ side eller følg os på Twitter.