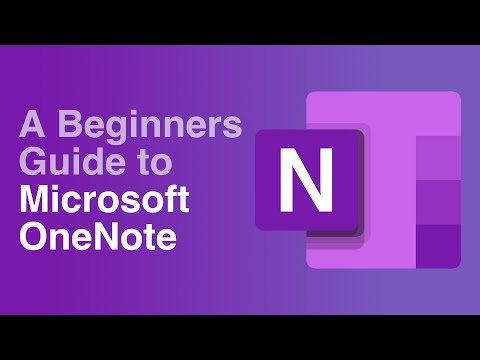
Indhold
- Send til OneNote Printer
- Skift OneNote Notebook Name Explorer eller Finder
- Klip Websites med Clip til OneNote
- Tag skærmbilleder på Surface Pro med OneNote
- Opret undersider i OneNote
- Tilføj billeder til OneNote fra internettet
- Brug OneNote til Information Organisation
- Få OneNote på andre platforme
- Tegn eller skriv med en stil på OneNote
- Synkroniser tegninger fra en enhed med en stylus
I det seneste er jeg begyndt at bruge Microsoft OneNote til at bruge alle mine noter, fordi de fungerer på Windows, Mac, Android, iPhone og iPad. Det håndterer også inkation godt med Microsoft Surface Pen og Apple Pencil.
Appen kommer på næsten alle platforme og har både kraftfulde funktioner og en simpel grænseflade. Vi fokuserer her især på Windows, men ikke helt. Se vores tidligere 14 OneNote Tips & Tricks for endnu mere om, hvordan du bruger programmet mere effektivt.
Send til OneNote Printer

Når brugerne installerer OneNote, sætter programmet et nyt printerdrev i afsnittet Windows Printere og enheder. Når du finder noget, du vil sende til din notesbog fra et andet program, skal du udskrive det til OneNote. Udskriv, men du vil udskrive med den pågældende app, og vælg OneNote-printerdriveren.
Lad os sige, at du vil dele ting mellem folk på dit kontor eller hjemme. Du kan dele din OneNote-printer på netværket, og andre kan tilføje driveren til deres computer. Så kan de udskrive til din OneNote Notebook.

Programmet vil oprette en ny side med et billede af det udskrevne dokument eller foto. Find det ved at åbne programmet og gå til afsnittet Quick Notes. Den vises som en Untitled Page øverst på listen som standard. Det er sandt, om du udskriver noget til OneNote eller en anden bruger den delte printerdriver.
Skift OneNote Notebook Name Explorer eller Finder
OneNote tillader dig ikke at ændre navnet på en notesbog inden for programmet af en eller anden grund. Du kan handle som om du ændrer det, og det vil virke som om det er ændret. Men når du leder efter notebook'en i din browser, finder du ikke det nye navn. Du finder det gamle navn, fordi det ikke ændrer notebooknavnet på harddisken eller SSD'en.

Ændring af filnavnet kræver, at brugeren åbner filprogrammet, Windows Stifinder på Windows og Finder på en Mac.
Gå til din OneDrive-mappe, hvis det er her, hvor du opbevarer OneNote-notesbøger. Hvis ikke, find så OneNote-mappen. Find den notesbog, du vil ændre permanent. I Windows Stifinder eller Mac Safari højreklik på navnet og vælg Omdøb.
Klip Websites med Clip til OneNote
Microsoft lavede en udvidelse til Microsoft Edge, Chrome og Firefox, som vil lade dig klippe websider til din notesbog. Installer klip til OneNote-udvidelsen og log ind på din Microsoft-konto. Gå over til en side, du vil klippe. Klik på ikonet fra browserens udvidelser. Det åbner et vindue, der tager et billede af siden og tilbyder et par muligheder for at klippe siden.

Indstillingerne omfatter ...
- Fuld side - dette griber et billede af hele siden.
- Region - dette lader brugeren vælge en del af siden.
- Artikel - kun artiklen bliver klippet.
- Bogmærke - tilføjer et bogmærke til siden i din note.
Under listen over muligheder for at klippe er der en drop-down-boks, der giver brugeren mulighed for at vælge, hvor man skal placere klippet. Som standard sætter det klipningen i afsnittet Quick Notes i OneNote. Når du er klar, klik på knappen Clip.
Tag skærmbilleder på Surface Pro med OneNote
På Microsoft Surface Pro 4 kan du nemt tage et screenshot med OneNote og Surface Pen. Indstil dette fra indstillingerne i Windows 10. Gå til afsnittet Enheder og klik på Pen & Windows Ink fra listen til venstre.

Rul ned til du ser sektionen Titel Pen & Windows Ink (se nedenfor).

Det første sæt drop-down-bokse styrer, hvad indstillingen Click Once gør. Klik på drop-down boksen for at vælge, hvad du vil, at OS skal gøre, når du hurtigt klikker på knappen oven på Surface Pen. Jeg har indstillet det til at åbne Windows Ink Workspace i ovenstående screenshot.
Dobbeltklik-drop-boxen er, hvad jeg plejede at tage skærmbilleder på. Jeg valgte "Send screenshot til OneNote" fra drop-down boksen. Når jeg dobbeltklikker på den øverste knap på enden modsat spidsen, tager den et skærmbillede og sender det til afsnittet Quick Notes. Jeg valgte at starte OneNote, når jeg trykker på og holder knappen nede.
Opret undersider i OneNote
Organiser dine noter ved hjælp af delsider. Det gør vi ved at oprette en sektion inde i en notesbog. Lad os sige, at du ofte har møder med en gruppe mennesker i din organisation. Du vil gerne finde gruppen af mennesker ved deres navn, ligesom lærere. Derefter kan du under denne lærerside oprette sider til hvert møde med navnet på mødet eller med en bestemt gruppe af lærere som første klasse.

Animeret video demonstrerer tilføjelse af delsider i OneNote 2016.
Opret lærersiden eller hvilket hovedsidesnavn du vil oprette. Tilføj en beskrivelse på siden for at fortælle dig, hvad denne gruppe af sider indeholder. Hvis du for eksempel laver en hovedside til et bestemt projekt, skal du beskrive projektet. Tilføj derefter en ny side til sektionen og giv den en titel. Hold markøren over sidetitel på højre side af OneNote-skærmen. Du får se et lille plus ikon vises. Klik på den for at tilføje en ny side. Giv så den side en titel. Hvis du vil have, at det skal være en underside på en anden side, skal du klikke på fanen på højre side og trække den ind for at få den til at bevæge sig lidt til højre. Du kan trække disse faner til venstre for at graduere den til en hovedside også. Sæt flere niveauer under sider, hvis du vil.
Tilføj billeder til OneNote fra internettet
Du kan tilføje billeder fra internettet ved hjælp af Clip to OneNote-udvidelsen som beskrevet ovenfor. Du kan også tilføje dem ved hjælp af OneNote-printerdriveren. Men hvis du arbejder i OneNote og vil tilføje et specifikt billede, som du har gemt i OneDrive, Facebook og Flickr. Du kan også finde et billede online ved hjælp af Bing-billedsøgning.

Placer markøren, hvor du vil indsætte billedet på OneNote-note-siden. Klik på fanen Indsæt i båndet, og klik derefter på knappen Online Billeder fra Insert båndet. En dialogboks dukker op. Som standard vises Bing Image Search og OneDrive, hvis du er logget ind på OneDrive. Du kan også tilføje Facebook og Flickr ved at klikke på disse ikoner fra bunden af dialogboksen. Når du har gjort det, skal du forbinde dine Facebook- og Flickr-konti, og det vil ligne skærmbilledet ovenfor.

For at indsætte et billede skal du klikke på en af indstillingerne. Indtast hvad du leder efter i Bing Billedsøgning, og den åbner en side, der indlæser billeder fra Bing. Du kan fortsætte med at søge, hvis du ikke finder det, du vil have med det samme. Når du har gjort det, skal du klikke på billedet og derefter klikke på knappen Indsæt.
De andre tjenester indfører billeder på samme måde med kun mindre variationer. Du kan også indsætte andre medier fra Insert-båndet. Spil rundt med de forskellige former for medier.
Brug OneNote til Information Organisation

OneNote tilbyder et stort udvalg af måder at organisere dine personlige og arbejdsoplysninger på. For eksempel oprette en To Do-liste ved at tilføje afkrydsningsfelter til en liste fra fanen Startside. Find knappen for at gøre tag på båndet mod højre ende.
Der er et afsnit kaldet Tags på Windows. På en Mac sidder den lige til venstre for knappen To Do. Se billedet ovenfor. Du kan tilføje spørgsmål, kontaktoplysninger, en kritisk tag eller et par dusin andre elementer. Disse vil hjælpe dig med hurtigt at tilføje visuelle tags til dine noter, som hjælper, når du søger.
Få OneNote på andre platforme

Som vi sagde fra starten, kører OneNote også på Mac, Android og iOS. Gå over til din app butik og installer den gratis app fra App Store.
Når du har installeret OneNote fra Mac App Store, Google Play Butik eller iTunes App Store, skal du åbne den og logge ind. Den finder dine notesbøger fra Microsoft OneNote og tilbyder at synkronisere dem til Mac, Android-enhed eller iOS-enhed.
Tegn eller skriv med en stil på OneNote
Nogle mennesker tænker ikke på tegning eller skrivning i OneNote, men det har gode værktøjer til inkning i appen. Dette fungerer bedre på den rigtige enhed som følgende:
- iPad Pro med en Apple Pencil
- iPhone, iPad eller Android enhed med stylus som Adonit Fine-tip styluses
- Windows-tablet som Surface Pro og Microsoft Pen
Klik på fanebladet Tegn i båndet. Det ser anderledes ud, afhængigt af hvilket operativsystem du bruger. Her er fx fanebladet Draw i OneNote 2016 til Windows.

Her er Mac-versionen af OneNote.

Bemærk, at Windows-versionen tilbyder flere værktøjer og tilpasninger.
Klik på værktøjet Pen, Marker eller Highlighter. Dette vil bringe farve- og pennestørrelsesafsnittene på fanen til livs. Vælg en farve og pen størrelse. Windows-versionen indeholder nogle foruddefinerede pennere, ligesom Mac-versionen.
Synkroniser tegninger fra en enhed med en stylus
Hvis du kan lide at skrive eller tegne, men brug OneNote mest på en enhed uden en god stylus, overvej at lave tegningen eller skrive på en enhed med en stylus. Hvis du ejer en tablet, skal du få en stylus til den. Tegn eller skriv på enheden med stylus og synkroniser derefter notatet til OneDrive.


