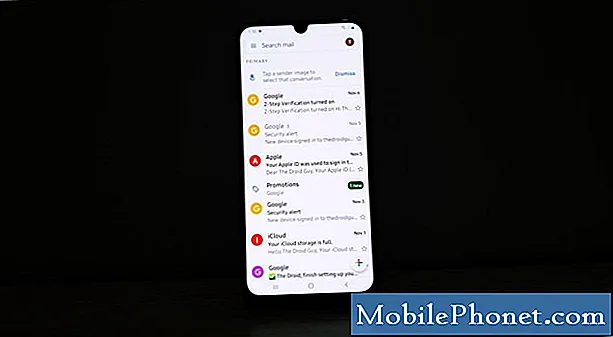Indhold
Datastyring i mobile enheder, især filoverførsler og firmwareopgraderinger udføres ved brug af computere og visse mobile datastyringssoftware. For at få dette til at ske skal du slutte din enhed til din computer ved hjælp af et USB-stik eller kompatibelt datakabel. Men der er nogle tilfælde og / eller faktorer, der kan forstyrre processen. Og det er når der opstår synkroniseringsproblemer.
Tacklet i dette indlæg er et lignende problem på Samsung Galaxy S9 Plus-smartphone, hvor enheden ikke genkendes af en Windows-pc. Læs videre for at finde ud af, hvad du skal gøre, når dette problem opstår for dig, når du prøver at forbinde din Samsung-smartphone til din Windows-pc.
Nu, inden noget andet, hvis du har andre problemer med din telefon, skal du sørge for at komme forbi vores fejlfindingsside, for vi har allerede leveret løsninger på hundredvis af problemer rapporteret af vores læsere. Odds er, at vi måske allerede har leveret en løsning på det problem, du har i øjeblikket, så prøv at finde problemer, der ligner din på den side, og du er velkommen til at bruge de løsninger, vi har foreslået. Hvis de ikke fungerer, eller hvis du har brug for yderligere hjælp, skal du udfylde vores spørgeskema til Android-udgaver og trykke på Send for at kontakte os.
Sådan fejlfindes din Galaxy S9 Plus, der ikke kan genkendes af din pc
Før du begynder at foretage fejlfinding, skal du sørge for at bruge det originale eller Samsung-leverede USB-stik eller datakabel, der fulgte med din enhed. Nogle kabler er muligvis ikke kompatible med dit telefonsystem, så de fungerer ikke som beregnet. Sørg også for, at den USB-port, du bruger, fungerer. Du kan skifte mellem porte for at finde ud af, hvilken port der fungerer eller ikke. Når du har gjort det hele og stadig ender med det samme problem, skal du fortsætte med at foretage fejlfinding på dine enheder.
Fejlfinding af softwareproblemer på din telefon
For at udelukke softwareproblemer på din telefon fra den underliggende årsag skal du udføre følgende procedurer.
Første løsning: Soft reset eller genstart af enheden.
Korrupte cache-filer kan udløse softwarefejl og også påvirke nogle af dine telefonfunktioner. For at udelukke dette kan du dumpe cache-filer ved at genstarte eller udføre en soft reset på din enhed. Sådan gør du:
- Tryk på og hold nede Tænd / sluk-knap i et par sekunder, indtil strømindstillingerne vises.
- Vælg Sluk tryk derefter på Okay. Din telefon slukkes derefter.
- Efter 30 sekunder skal du trykke på og holde nede Tænd / sluk-knap igen, indtil din telefon starter op.
Alternativt kan du udføre en kraftgenstart med disse trin:
- Tryk på og hold nede Lydstyrke ned-knap først og lad det ikke gå.
- Nu holder du nede Tænd / sluk-knap mens du holder volumen ned-knappen nede.
- Hold begge knapper nede i 10 sekunder, eller indtil enheden tænder.
En soft reset påvirker ikke de data, du har gemt i den interne hukommelse, og det vil derfor ikke medføre datatab. Prøv det først, og tilslut derefter din telefon igen til din computer for at se, om problemet er løst.
Anden løsning: Opdater enhedssoftware til den nyeste tilgængelige Android-version.
Softwarefejl og malware er også blandt synderne. For at fjerne dem fra de mulige udløsere kan installation af en opdatering på din enhed hjælpe. Softwareopdateringer indeholder normalt fix-patch til at løse og fjerne eventuelle fejl og malware fra dit telefonsystem. Sådan kommer du i gang:
- Stryg opad fra bunden af Hjem skærm.
- Tryk på Indstillinger.
- Rul til og vælg Software opdatering.
- Vælg indstillingen til Download opdateringer manuelt.
Din enhed skal have forbindelse til Wi-Fi-internet med rigelig strøm og hukommelsesplads for at downloade og installere softwareopdatering via over-the-air. Følg instruktionerne på skærmen for at fuldføre download og installation af opdateringsfilen. Og glem ikke at genstarte din telefon, når opdateringen er færdig med installationen. Dette vil sikre, at alle nye systemændringer implementeres korrekt og derfor forhindre din enhed i at virke op.
Tredje løsning: Aktivér USB-fejlretningstilstand på din telefon.
USB-debugging er blandt de vigtigste funktioner i Developer Options eller Developer Mode på en Android-smartphone inklusive din Galaxy S9 Plus. Med Developer Mode aktiveret har du adgang til skjulte funktioner på din enhed og konfigurerer nogle af dem, når det er nødvendigt, eller hvis du vil tilpasse din telefon. Sådan aktiveres udviklertilstand og USB-fejlretningsindstilling på din Samsung Galaxy S9 Plus-smartphone:
- Tænd din telefon.
- Gå til Indstillinger.
- Rul ned og tryk på Om enhed.
- Tryk på Softwareinfo.
- Rul ned og find Bygge nummer tryk derefter på det syv gange.
- Du får derefter en besked om, at "Du er nu udvikler" eller noget lignende.
- Hvis du ser denne meddelelse, skal du gå tilbage til Indstillinger og du skal nu se Udvikler muligheder menu.
- Tryk på Udviklerindstillinger for at se tilgængelige indstillinger og derefter inkludere USB debugging. Bare tryk for at aktivere indstillingen.
På dette tidspunkt skal du være i stand til at forbinde din telefon til din pc og udføre firmwareopgraderinger eller enhver anden form for datastyring. Hvis det ikke fungerer, skal du foretage fejlfinding på din computer.
Fejlfinding af din pc
Hvis problemet fortsætter efter fejlfinding af softwareproblemer på din telefon, er problemet sandsynligvis i computersystemet. I så fald skal du forsøge at foretage fejlfinding af systemfejl på din pc med disse løsninger.
Første løsning: Genstart computeren.
Tilfældige systemfejl på computeren kan også forårsage synkroniseringsproblemer. Normalt kan disse løses ved at genstarte systemet. Hvis du ikke allerede har gjort det, skal du udføre den sædvanlige genstartsprocedure på din computer for at dumpe fejlagtige filer og rydde den interne hukommelse.
Anden løsning: Fjern andre eksterne enheder fra din computer, og genstart systemet.
Andre eksterne enheder, der er tilsluttet din computers USB-porte, kan også forårsage konflikter, især når systemet glider. For at forhindre dette skal du fjerne USB-enheder fra din computer og derefter tilslutte din telefon. Dette sikrer, at computersystemet ikke læser nogen anden enhed end din Samsung-enhed.
Tredje løsning: Deaktiver midlertidigt sikkerhedssoftware eller firewall
Nogle sikkerhedssoftware blokerer muligvis adgang til eksterne enheder, når der opfattes en sikkerhedstrussel. Din telefon læses som en ekstern enhed, når den tilsluttes computeren via USB. Det er således muligt, at det er blokeret af din sikkerhedssoftware. For at udelukke dette kan du enten deaktivere sikkerhedssoftwaren på din computer midlertidigt eller konfigurere den til at give adgang til din telefon. For yderligere hjælp til at konfigurere indstillingerne for sikkerhedssoftwaren og give tilladelser, kan du kontakte softwareudvikleren eller Microsoft Support.
Fjerde løsning: Administrer USB-drivere på din computer.
For at få adgang til og administrere USB-drivere på en Windows-pc skal du navigere til sektionen Enhedshåndtering. En liste over alle drivere udfylder skærmen sammen med deres aktuelle status. Nogle drivere skal muligvis opdateres, afinstalleres eller geninstalleres på din computer i dette tilfælde. For at udvide USB-drivermenuen og se, hvilke drivere der kræver handlinger, skal du trykke på + før driveroverskrifterne. Chauffører med en x mærke, spørgsmålstegn og udråbstegn på dem er dem, der kræver passende handlinger.
Hvis du ikke er sikker på, hvilke drivere du skal bruge eller administrere, kan du kontakte Microsoft Support eller producenten af din computer for yderligere hjælp. De fører dig gennem en trinvis proces om, hvordan du administrerer nødvendige drivere, så din computer kan genkende din Samsung-enhed.
Forbind dig med os
Vi er altid åbne for dine problemer, spørgsmål og forslag, så er du velkommen til at kontakte os ved at udfylde denne formular. Dette er en gratis service, vi tilbyder, og vi opkræver ikke en krone for det. Men bemærk venligst, at vi modtager hundredvis af e-mails hver dag, og det er umuligt for os at svare på hver enkelt af dem. Men vær sikker på at vi læser hver besked, vi modtager. For dem, som vi har hjulpet, bedes du sprede budskabet ved at dele vores indlæg til dine venner eller ved bare at like vores Facebook- og Google+ side eller følg os på Twitter.
Indlæg, som du måske også vil tjekke ud:
- Sådan repareres din Samsung Galaxy S9 Plus med en sort skærm og blinkende blåt lys (nemme trin)
- Sådan repareres Samsung Galaxy S9 Plus, der ikke reagerer, men som blinker blåt lys (nemme trin)
- Kontakter fortsætter med at gå ned på Samsung Galaxy S9 Plus med fejlmeddelelsen "Desværre er kontakter stoppet" (nem løsning)
- Sådan repareres Samsung Galaxy S9 Plus, der fortsat viser "Desværre er internet stoppet" -fejl (nemme trin)
- Sådan repareres en Samsung Galaxy S9 Plus, der fortsat mister signal, intermitterende service / signalfald (nemme trin)