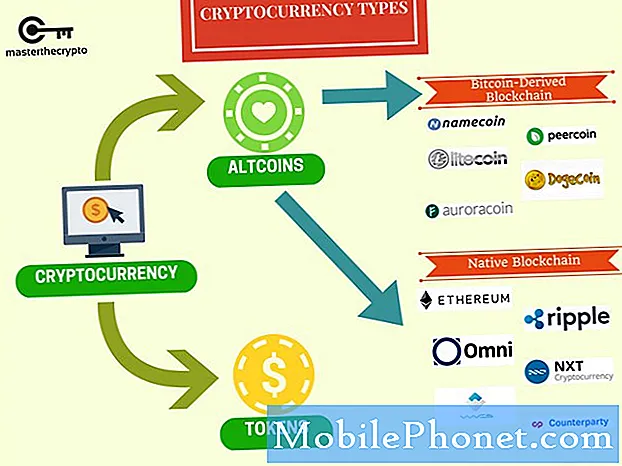Indhold
- Problem 1: Sådan overføres filer fra en Galaxy S7 til Mac
- Problem 2: Galaxy S7-kanten bliver ved med at fryse, holder op med at reagere, når den er i normal tilstand
- Problem 3: Galaxy S7 mangler softwareopdateringsmulighed under Indstillinger
Hej Android-community! I dag behandler vi et spørgsmål, som nogle Android-brugere kan have: hvordan man flytter filer fra deres # GalaxyS7-enhed til en Mac. Selvom der kun er en lille brøkdel af Galaxy-ejere, der måske ønsker at overføre data til deres Mac, indser vi også, at der ikke er nogen tilgængelig litteratur, der giver et direkte svar på, hvad der skal gøres. Dette er grunden til, at vi afsætter en tredjedel af dette indlæg til at give trinene til at udføre denne procedure med succes. Vi besvarer også to andre problemer, som nogle andre brugere kan støde på. Vi håber, du finder vores løsninger nyttige.
Hvis du er på udkig efter løsninger på dit eget #Android-problem, kan du kontakte os ved hjælp af linket i bunden af denne side.
Når du beskriver dit problem, skal du være så detaljeret som muligt, så vi let kan finde en relevant løsning. Hvis du kan, bedes du medtage de nøjagtige fejlmeddelelser, du får, for at give os en idé om, hvor vi skal starte. Hvis du allerede har prøvet nogle fejlfindingstrin, før du mailer os, skal du sørge for at nævne dem, så vi kan springe dem over i vores svar.
Problem 1: Sådan overføres filer fra en Galaxy S7 til Mac
Hej. Jeg har en Galaxy S7 Edge med et 32 GB micro SD-kort. Kortet er næsten fuldt, og derfor vil jeg gerne sikkerhedskopiere indholdet af kortet til min Mac og derefter overføre dem tilbage til et nyt, større micro SD-kort. Når du forsøger at oprette forbindelse via USB (det kabel, der oprindeligt blev leveret med S7 Edge), er Mac'en imidlertid ikke i stand til at oprette forbindelse. “Android File Transfer” fortæller mig “Kunne ikke oprette forbindelse til enheden” og “Prøv at oprette forbindelse igen eller genstarte din enhed.” Dette fortsætter efter tilslutning af USB-kablet igen og efter strømcirkulation af S7-enheden. Jeg har også bekræftet, at når jeg trækker 'vindueskærmen' ned på S7, er der en opdatering med angivelse af "Android-system", og det er indstillet til "Filoverførsel."
Bemærk, at jeg har prøvet andre indstillinger, og de fungerer heller ikke. Jeg har også prøvet 'Coolmuster Android Assistant til Mac', og det ser heller ikke ud til at fungere. Flere google-søgninger efterlader mig stadig uden nogen løsning på dette problem. Jeg håber, du måske har en vis indsigt? Jeg vil virkelig sætte pris på eventuelle forslag, du måtte have. - Chris Ambrozic
Løsning: Hej Chris. Computere som pc'er eller Mac'er er generelt udstyret med en række USB-software kaldet drivere, der giver dem mulighed for at genkende forbindelser fra en anden enhed som en Android-smartphone. I de fleste tilfælde er disse USB-drivere udviklet af operativsystemproducenterne, såsom Microsoft til Windows-baserede pc'er og Apple til Macs. Disse drivere, ligesom enhver software eller ethvert operativsystem, har nogle gange brug for opdateringer. Så hvis din Mac ikke er opdateret for nylig, og der er en afventende opdatering til Mac OS, skal du sørge for at installere den først, før du prøver at forbinde din S7 til den igen. Hvis din Mac allerede kører den seneste tilgængelige opdatering på dette tidspunkt, kan du udføre yderligere fejlfinding ved at følge nedenstående trin.
Sådan bruges Smart Switch til at overføre filer fra Samsung til Mac OS
Den nemmeste måde at sikre, at din Mac genkender din Galaxy S7, er ved at bruge applikationen Samsung Smart Switch. Det er en officiel app fra Samsung designet til at give dig problemfri overførsel af data mellem din Samsung-enhed og din computer.
Trin 1: Kontroller, om din Mac er kompatibel med Smart Switch-applikationen
Din Mac skal opfylde nogle minimumskrav for at Smart Switch-appen skal fungere. Nedenfor er minimumskravene:
- Operativsystem: Mac OS X® 10.6 eller nyere.
- CPU: Intel Core 2 Duo 2.0 GHz eller højere.
- RAM: 1 GB eller højere.
- Skærmopløsning: 1280 x 800.
- Android filoverførsel applikation installeret på din computer.
Trin 2: Sørg for, at du har Android File Transfer-applikationen installeret på din Mac
Du nævnte Android File Transfer-applikationen, så vi antager, at den allerede er installeret. Vi vil dog have dig til at afinstallere og derefter geninstallere det i tilfælde af.
For at geninstallere Android-filoverførsel følg disse trin:
- Efter afinstallation af Android File Transfer-applikationen skal du downloade appen igen ved at følge dette link.
- Åben androidfiletransfer.dmg.
- Træk Android File Transfer til mappen Applications.
Trin 3: Brug Smart Switch til at overføre filer fra din Samsung Galaxy S7 til Mac
Hvis din Mac opfylder alle ovenstående krav, kan du derefter installere Smart Switch-applikationen. Når du er færdig med installationen af Smart Switch, skal du følge nedenstående trin for at overføre dine filer til din Mac:
- Tilslut din Galaxy S7-enhed til din Mac via USB-kabel.
- Åbn Smart Switch-applikationen på din Mac.
- Hvis der står, at din telefon er låst, skal du blot låse skærmen på din Galaxy S7 op.
- Vent på, at Smart Switch genkender, at telefonen er låst op. Dette kan tage et øjeblik.
- Klik på navnet på din telefon (Samsung Galaxy S7).
- Klik på hukommelsen, hvor dine filer er placeret.
- Der skulle åbnes en skærm, der viser mapperne i den valgte lagerenhed. Vælge Kort for at åbne mapper på SD-kortet.
- Hvis du vil flytte en mappe eller fil til din Mac, skal du blot fremhæve den og trække den til den ønskede mappeplacering.
Trin 4: Tør din Mac, og geninstaller ren Mac OS
Hvis din Mac forbliver problematisk og ikke tillader dig at installere Smart Switch af en eller anden grund, eller hvis Smart Switch ikke fungerer som forventet efter installationen, skal du overveje at slette din computer og geninstallere en ren version af operativsystemet.
Problem 2: Galaxy S7-kanten bliver ved med at fryse, holder op med at reagere, når den er i normal tilstand
Hej! Min Samsung S7-kant begyndte pludselig at fryse. Når det frøs, reagerede det ikke på noget. Ikke engang “tænd / sluk-knappen + lydstyrke ned-knappen” eller “tænd / sluk-knappen + lydstyrke op + start-knappen.” Jeg gik til den nærmeste tekniker, og de sikkerhedskopierede mine data, gendannede firmware og gav min telefon tilbage. Når jeg kom hjem, slettede næsten alle apps på telefonen, da jeg troede, det var på en eller anden måde relateret til nedbruddet. Telefonen fungerede på en eller anden måde stadig mærkeligt ved at gå ned og fryse, men "lydstyrke ned + tænd / sluk-knap" gjorde tricket. I dag frøs det, så jeg startede det i sikker tilstand. Alt var okay i 10 minutter, men da jeg besluttede at tænde det tilbage til det normale, genstartede det og frøs igen, uansvarligt over for noget. Er der noget, jeg kan gøre med det? Fordi den lokale tekniker sagde, at de kan foretage endnu en firmware-gendannelse, men da jeg stadig har problemet efter det, føles det unødvendigt. Med venlig hilsen! - Mantas Gusmantas
Løsning: Hej Mantas. Hvis telefonen fungerede normalt, da den kørte i sikker tilstand, er det sandsynligvis en dårlig tredjepartsapp, der skyldes. At observere telefonen i 10 minutter er dog ikke lang nok til at give dig mulighed for at bekræfte det. Prøv at genstarte enheden igen til sikker tilstand i mindst 24 timer. I denne tilstand skal kun forudinstallerede apps køre, så hvis telefonen kører helt fint i hele observationsperioden, kan du vædde på, at en tredjepartsapp har skylden.
For at vide, hvilken app der forårsager problemer, skal du bruge metoden til eliminering. Sådan gør du:
- Afinstaller en tredjepartsapp. Fjern den senest installerede app først. Hvis du stadig kan huske, hvilken app du installerer lige før telefonen begyndte at fryse, skal du først fjerne den app.
- Når du har afinstalleret en app, skal du kontrollere, om problemet stadig er til stede ved at bruge telefonen som normalt i op til 10 minutter. Hvis det fungerer fint uden hikke, er den nyinstallerede app sandsynligvis den, der forårsager det.
- Hvis problemet vender tilbage, skal du afinstallere en anden tredjepartsapp.
- Gentag trin 2.
- Udfør trin 1-3, indtil du har identificeret kilden til fejlen.
Problem 3: Galaxy S7 mangler softwareopdateringsmulighed under Indstillinger
Så når jeg prøver at opdatere min S7-kant, opdateres den ikke hver gang. Og når jeg går til applikationer i min indstilling og leder efter softwareopdateringsappen, er den ikke der, så den eneste måde, jeg kan få adgang til, er, når meddelelsen dukker op øverst, og hvis jeg holder meddelelsen nede, bringer det mig til deaktiver, tvangsstopmuligheder og apps-data, men jeg er ikke i stand til at trykke på kraftstop eller deaktivere som det blev sagt i din artikel, så hvad gør jeg? Den version, som det står, er 2.0.22-0. - Kammy
Løsning: Hej Kammy. Det er lidt mistænkeligt, at du ikke kan finde Software opdatering indstillinger under appen Indstillinger. Hvis denne Galaxy S7-kant blev leveret af din operatør, skal du kontakte dem for at spørge, om de med vilje har fjernet softwareopdateringsmuligheden. I en række operatør-leverede S7'er, vi undersøgte, bør softwareopdatering stadig være tilgængelig. Det er bestemt til stede i internationale versioner og de modeller, der ikke er låst til bærere.
Hvis din operatør vil sige, at softwareopdateringsindstillingen skal være til stede under Indstillinger, skal noget have fjernet den. Vi er ikke opmærksomme på malware, der kan gøre sådan, men der er altid en chance for, at det kan ske. Vi ved ikke nok om din telefonhistorik til at hjælpe dig med at give dig et præcist svar.
For at være på den sikre side kan du prøve at udføre en fabriksindstilling for at se, om softwareopdateringsmuligheden vil dukke op igen bagefter. Sådan gør du:
- Opret en sikkerhedskopi af dine vigtige filer såsom fotos, videoer osv.
- Sluk din Samsung Galaxy S7.
- Tryk og hold derefter på tasterne Hjem og lydstyrke OP, og tryk derefter på tænd / sluk-tasten.
- Når Samsung Galaxy S7 vises på skærmen, skal du slippe tænd / sluk-tasten, men fortsæt med at holde tasterne Hjem og lydstyrke op.
- Når Android-logoet vises, kan du muligvis frigive begge taster og lade telefonen være i ca. 30 til 60 sekunder.
- Brug Volumen ned-tasten til at navigere gennem indstillingerne og fremhæve 'ryd data / fabriksindstilling.'
- Når først markeret, kan du trykke på tænd / sluk-tasten for at vælge den.
- Fremhæv nu indstillingen Ja, slet alle brugerdata ved hjælp af Volumen ned-tasten og tryk på tænd / sluk-knappen for at vælge den.
- Vent, indtil din telefon er færdig med Master Reset. Når du er færdig, skal du fremhæve 'Genstart systemet nu' og trykke på tænd / sluk-tasten.
- Telefonen genstarter nu længere end normalt.