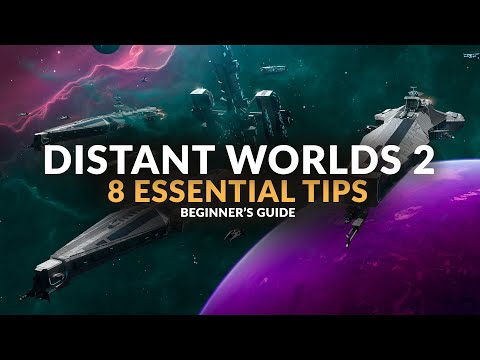
Indhold
- Konfigurer beskedindstillinger på Galaxy S6 Edge
- Skriv / send en tekstbesked (SMS)
- Skriv / send en MMS (MMS)
- Afsendelse af en forbedret besked på Galaxy S6 Edge
- Gem og genoptag en kladdemeddelelse på Galaxy S6 Edge
- Visning af meddelelser om nye meddelelser på Galaxy S6 Edge
- Administrer meddelelseskonversationer på Galaxy S6 Edge
- Administrer / konfigurer Gmail-meddelelser på Galaxy S6 Edge
- Brug af Gmail-etiketter
- Arkiver Gmail-tråde
- Dæmp Gmail-tråde på din Galaxy S6 Edge
- Slet Gmail-meddelelser på Galaxy S6 Edge
- Søg i Gmail-meddelelser på Galaxy S6 Edge
- Rapporter spam eller phishing Gmail på Galaxy S6 Edge
- Tilføjelse af en anden Gmail-konto på Galaxy S6 Edge
- Skift mellem Gmail-konti på Galaxy S6 Edge

- Sådan bruges Gmail-etiketter
- Sådan arbejder du med arkiv Gmail-tråde
- Sådan dæmpes Gmail-tråde
- Sådan slettes Gmail-meddelelser
- Sådan søger du i Gmail-meddelelser
- Sådan rapporteres spam eller phishing Gmail
- Sådan tilføjes en anden Gmail-konto
- Sådan skifter du mellem Gmail-konti
Konfigurer beskedindstillinger på Galaxy S6 Edge
Du kan kontrollere eller administrere forskellige muligheder for dine tekst- og multimediebeskeder via menuen Indstillinger for Edge-meddelelser. Blandt de tilgængelige muligheder, du kan tilpasse eller administrere, er beskedbegrænsninger, størrelseindstillinger og meddelelser.
En hurtig måde at få adgang til Beskedindstillinger på S6 Edge er fra BeskederAnsøgning. Bare berør Beskeder fra Hjem skærm, tryk på Mere, og vælg derefter Indstillinger fra de givne muligheder.
Hvis du vælger at bruge standardproceduren, skal du følge disse trin:
- Gå til Hjem skærm.
- Røre ved Apps.
- Røre ved Indstillinger for at få vist indstillinger, der skal indstilles.
- Rul til og berør Ansøgninger for at komme til menuen Apps.
- Rul til og berør for at vælge Beskeder fra de givne muligheder. Dette fører dig til en skærm, hvor du kan konfigurere indstillinger for Beskeder.
For at hjælpe dig med at forstå og bestemme, hvilke indstillinger der skal indstilles, er her en liste over tilgængelige indstillinger under Beskedindstillinger, du kan slå til eller fra sammen med deres respektive beskrivelser:
Forbedret besked - Aktivering af denne funktion giver dig mulighed for at sende en multimediebesked med stemmeoptagelser, fotos, lyd- eller videofiler, aftaler (vCalendar), kontaktkort (vCard) såvel som store filer på op til 1 gigabyte (GB) til Galaxy S6 enhed.
Meddelelser - når det er aktiveret, vises meddelelser om nye meddelelser i statuslinjen. For at slå meddelelser til skal du trykke på ON / OFF-kontakten og derefter konfigurere følgende muligheder:
- Meddelelseslyd - for at indstille en lyd, der skal afspilles til meddelelser om nye meddelelser.
- Vibrere – for at indstille, om vibration skal afspilles sammen med lyden for meddelelser om nye meddelelser.
- Pop op-display – for at indstille, om der vises en ny besked på skærmen for at underrette dig.
Baggrund og bobler - lader dig vælge baggrunde og punktformater, der skal bruges.
Hurtige svar - lader dig oprette og administrere tekstfraser, du kan føje til dine beskeder.
Spamfilter - når det er aktiveret, blokeres spambeskeder ved filtrering baseret på de kriterier, du har angivet. For at aktivere denne mulighed skal du trykke på ON / OFF-kontakten og derefter konfigurere følgende filtre i henhold til dine præferencer:
- Administrer spamnumre - meddelelser fra de angivne telefonnumre mærkes automatisk som spam. For at bruge dette filter skal du indtaste telefonnumrene.
- Administrer spam-sætninger - meddelelser, der indeholder sætningen, mærkes automatisk som spam. For at bruge dette filter skal du indtaste sætningerne. Fungerer kun, når spamindstillinger er aktiveret.
- Spam-beskeder - mulighed for at se meddelelser, der er tagget som spam.
Indstillinger for tekstbeskeder
- Automatisk kombination - mulighed for at vælge, om lange beskeder, som du har modtaget i flere dele, automatisk samles for at blive vist som en enkelt besked.
Multimediebeskeder
- Gruppesamtale - bruges til at kontrollere, hvordan meddelelser til flere modtagere håndteres. Aktivering af denne mulighed sender en enkelt besked til flere modtagere. I mellemtiden sendes en separat besked til hver modtager, når denne mulighed er deaktiveret.
- Hent automatisk - bruges til at vælge, om vedhæftede filer automatisk skal downloades, når du får vist en MMS (MMS). Hvis du deaktiverer denne indstilling, vises kun meddelelsesoverskriften i meddelelseslisten, og du bliver bedt om at downloade vedhæftede filer.
- Roaming automatisk hentning - bruges til at vælge, om vedhæftede filer automatisk skal downloades, når din telefon er uden for hjemmenetværket.
Slet gamle beskeder - Når den er aktiveret, slettes de ældste meddelelser automatisk, når det maksimale antal tekst (SMS) og multimedienetværk (MMS) er overskredet. Det maksimale antal SMS er 1000 og MMS er 100.
Nødadvarsler - bruges til at konfigurere og administrere indstillinger for nødalarmer på din enhed. Med denne mulighed kan du deaktivere eller aktivere bestemte alarmer, som f.eks. Ekstreme alarmer, alvorlige alarmer, ravalarm og nødalarmtestmeddelelser. Men præsidentalarmer kan ikke deaktiveres. Følgende er andre nødalarmindstillinger, du kan konfigurere:
- Nødadvarsler - denne mulighed giver dig mulighed for at vælge meddelelsestyper, der skal modtages, og om du vælger at modtage testmeddelelser om nødalarm Enhver beskedstyper kan aktiveres eller vises bortset fra præsidentalarm.
- Forhåndsvisning af alarmmeddelelse - bruges til at afspille en prøve alarmsignal. For at annullere afspilningen skal du trykke på Hold op.
- Vibrere - bruges til at vælge vibrationsindstillinger for meddelelser om nødmeddelelser.
- Advarsel om påmindelse - bruges til konfiguration og styring af påmindelsesintervaller.
Skriv / send en tekstbesked (SMS)
Din telefon understøtter både tekstbeskeder (SMS) og multimediebeskeder (MMS), så du kan sende og modtage onlinetekster samt meddelelser, der indeholder tekst og billeder, optagede tale-, lyd- eller videofiler, lysbilledshow, kontaktkort eller aftaler.
Så snart du har indsat SIM-kortet, er din telefon klar til at sende og modtage SMS-beskeder. Men i nogle tilfælde er du muligvis nødt til manuelt at indstille din enhed til tekstbeskeder.
Vigtig note:
Du skal muligvis kontakte din operatør for at få anmodning om information om opsætning af tekstbeskeder til din enhed, da du skal konfigurere og indstille beskedcentrets nummer til din telefon under processen.
Opsæt S6 Edge manuelt til tekstbeskeder
Hvis du har brug for at indstille din S6 Edge manuelt til tekstbeskeder, skal du følge disse trin:
- Røre ved Beskeder fra startskærmen.
- Røre ved Mere for at se flere muligheder.
- Tryk for at vælge Indstillinger.
- Røre ved Flere indstillinger at fortsætte.
- Røre ved Tekstbeskeder.
- Røre ved Beskedcentrets nummer for at konfigurere eller indstille nummeret til meddelelsescenter, der skal bruges.
- Indtast beskedcentrets nummer. (Bemærk: Kontakt din telefonoperatør for disse oplysninger).
- Røre ved Sæt.
- Gå tilbage til Hjem skærm, og du er klar til at bruge tekstbeskeder på din nye telefon.
Komponere / sende tekst eller SMS
Skriv og send tekstbeskeder eller SMS på din Galaxy S6 Edge med disse hurtige trin:
- Røre ved Apps fra startskærmen.
- Røre ved Beskeder for at komme til beskedskærmen.
- Røre ved Komponer for at åbne skærmbilledet Skriv, så du kan begynde at skrive din besked.
- Udfyld en eller flere modtagere. Du kan vælge at indtaste telefonnumrene direkte i feltet Angiv modtagere eller trykke på Modtagere og derefter vælge de kontakter, som du vil sende beskeden til.
Tips:
- Hvis du vil sende din tekstbesked til flere modtagere, skal du bare adskille modtagerens telefonnumre med et komma. Eventuelle matchende telefonnumre fra din kontaktliste vises, når du indtaster oplysninger, så du bare kan trykke på et matchende nummer eller en adresse for at indtaste det direkte.
- Når du er færdig med at vælge alle meddelelsesmodtagere, skal du trykke på Færdig at fortsætte.
- Tryk på feltet Indtast besked, og skriv derefter din besked.
Antydning:
- Hvis du vil tilføje en emnelinje, skal du trykke på Mere, Vælg Beskedermulighederog tryk på Tilføjeemne.
- Når din besked er færdig, skal du trykke på Sende. Din besked sendes derefter til din modtager.
Skriv / send en MMS (MMS)
Tekstbeskeder med tilføjede billeder, stemmeoptagelser, lyd- eller videofiler, kontaktkort eller aftaler kaldes multimediemeddelelse eller MMS. Brug for hjælp til at komponere eller sende din første MMS med din nye S6 Edge-enhed? Vi dækker dig.
Følg disse trin, når du er klar:
- Røre ved Apps fra startskærmen.
- Røre ved Beskeder for at åbne beskedskærmen.
- Røre ved Komponer fra beskedskærmen for at komme til skærmen Skriv.
- Angiv nummeret på din MMS. Du kan indtaste et eller flere telefonnumre som dine modtagere. For flere modtagere skal du bare adskille telefonnumrene med et komma.
Tips:
- Du kan indtaste telefonnumrene direkte i feltet Indtast modtager eller trykke på ikonet Beskedmodtagere og derefter vælge et hvilket som helst fra dine Kontakter som din modtager.
- Du kan også vælge kontaktgrupper som dine modtagere, som du ønsker.
- Når du har indtastet alle beskedmodtagerne, skal du trykke på Færdig at fortsætte.
- For at begynde at komponere din besked skal du trykke på Indtast besked Mark.
Antydning: Igen kan du inkludere en emnelinje ved at trykke på Mere, vælg derefter Beskedindstillinger og endelig røre ved Tilføj emne.
- Berør Vedhæftede filerikon (papir cli) for at tilføje vedhæftede filer.
- Vælg den fil, du vil vedhæfte til din besked. Du kan vælge et billede, video, lyd, tage et billede, optage en video eller optage en lyd. Du kan også vedhæfte andre filer, herunder memo, kalender, kort og kontakter.
- Hvis du vil foretage ændringer eller fjerne en vedhæftet fil, skal du blot trykke og holde på elementet for at ændre eller fjerne.
- Når du er færdig, skal du trykke på Sende for at sende din MMS-besked.
Du kan også oprette lysbilledshow med et billede, video eller lyd, og føj dem derefter til din multimediebesked. Du kan gøre dette, mens du komponerer din MMS-besked. Sådan gør du:
- Røre ved Mere -> Beskedindstillinger -> Tilføj dias for at tilføje plads til et nyt dias i den multimediebesked, du komponerer.
- Berør det plads, der er tildelt til diaset.
- Begynd at oprette dit lysbilledshow med en af følgende muligheder:
- Tilføj et billede - for at tilføje et billede skal du trykke på Vedhæftet fil ikon, tryk på Billede, og vælg derefter et billede.
- Tilføj en video - for at tilføje en video skal du trykke på Vedhæftet fil ikon, tryk på Video og vælg derefter en video.
Hurtigt tip: Bemærk, at du ikke kan tilføje både et billede og en video på samme dias. Du skal oprette et separat dias for hver filtype.
- Tilføj musik eller stemmeoptagelse - tryk på Vedhæftet filikon, røre ved Lyd, og vælg derefter en fil.
- Tilføj et nyt dias - røre ved Mere, Vælg Beskedmuligheder, og tryk derefter på Tilføjeglide.
- Se din lysbilledshow – du kan se dit lysbilledshow, før du sender det ved at trykke på Mere, Vælg Beskedmuligheder, og tryk derefter på Eksempel.
- Mere -> Flere muligheder - tryk på denne indstilling for at se og / eller vælge flere indstillinger.
- Når du er færdig med at oprette din MMS-besked, skal du trykke på Send.
Flere tip:
Et diasshow kan også oprettes ved blot at vedhæfte flere filer / emner separat til MMS-beskeden. Sådan gøres det:
- Berør Vedhæftet fil
- Vælg en filtype, placering og fil.
- Gentag de samme trin for flere dias.
- Når du er færdig med at vælge filer, kompilerer din telefon automatisk et diasshow.
Afsendelse af en forbedret besked på Galaxy S6 Edge
Inden du kan sende en forbedret besked, skal du aktivere funktionen Edge Enhanced Messaging. Sådan gør du:
- Gå til Hjem skærm.
- Røre ved Apps.
- Røre ved Beskeder.
- Røre ved Mere fra Beskederskærm.
- Tryk for at vælge Indstillinger fra de givne muligheder.
- Røre ved Forbedretbeskeder.
- Berør ON / OFF-kontakt at tænde (aktivere) Forbedre beskeder.
Flere tip:
- Når det er aktiveret, kan du indstille / konfigurere indstillinger inklusive Billedets størrelse og Registrerede oplysninger.
- For at indstille standardstørrelsen på billeder, der sendes med Forbedrede meddelelser, skal du trykke på Billedets størrelse.
- Tryk på for at få vist og indstille de registrerede oplysninger til dit mobiltelefonnummer Registrerede oplysninger.
Bemærk også, at du muligvis bliver bedt om at acceptere Forbedrede funktioner Vilkår og betingelser og fortrolighedspolitik, især hvis det er første gang, du aktiverer eller tænder Forbedret besked på din enhed. I så fald skal du gennemgå vilkårene og derefter trykke på Enig at fortsætte. Derefter kan du begynde at komponere og sende en forbedret besked på din enhed.
Følg disse trin for at sende en forbedret besked fra din S6 Edge:
- Røre ved Apps fra startskærmen.
- Røre ved Beskeder for at få vist beskedskærmen.
- Røre ved Komponer på skærmen Beskeder for at begynde at komponere din forbedrede besked, der skal sendes.
- Når skærmen Skriv åbnes, skal du udfylde en eller flere modtagere.
Tips:
- Du kan også indtaste telefonnumre direkte i feltet Indtast modtager.
- Hvis du vil sende beskeden til flere telefonnumre, skal du bare adskille telefonnumrene med et komma.
- Du bliver bedt om at få matchende telefonnumre fra din kontaktliste, når du indtaster oplysninger, så du bare kan trykke på et match for at indtaste det nummer eller adresse direkte.
- Du kan også trykke på ikonet for modtager af besked og derefter vælge de kontakter, som du vil sende meddelelsen til, eller vælge kontaktgrupper som modtagere.
- Når du har valgt alle beskedmodtagere, skal du trykke på Færdig at fortsætte.
- For at begynde at komponere din besked skal du trykke på Gå indbesked Mark.
- Berør Vedhæftet filikon (Papirklip), og vælg de filer (filtyper), du vil vedhæfte til din besked.
- Hvis du vil foretage nogle ændringer eller fjerne din vedhæftede fil, skal du trykke og holde på elementet.
- Når alt er gjort, skal du røre ved Sende for at sende den forbedrede besked.
Gem og genoptag en kladdemeddelelse på Galaxy S6 Edge
Når du trykker på Tilbage-tasten, mens du skriver en tekst- eller multimediebesked, gemmes din besked automatisk som kladd. En indikation af, at en besked er en kladde, er kladden på kladden, der vises på hovedskærmen for Beskeder. Hvis du vil fortsætte med at komponere meddelelsen, skal du følge disse trin:
- Røre ved Apps fra startskærmen.
- Røre ved Beskeder for at åbne skærmbilledet Beskeder.
- Tryk på kladdemeddelelsen for at genoptage redigeringen.
- Når du er færdig med at redigere beskeden, skal du trykke på Sende at sende det.
Visning af meddelelser om nye meddelelser på Galaxy S6 Edge
Du kan konfigurere din S6 Edge til at afspille en ringetone, vibrere eller vise beskeden kort tid i statuslinjen, når du modtager en ny tekst- eller multimediebesked. Alt hvad du skal gøre er at administrere dine meddelelsesindstillinger.
Du vil også blive bedt om et nyt meddelelsesikon i meddelelsesområdet på statuslinjen. Dette fungerer som din underretning om en ny modtaget tekst- eller multimediebesked. Antallet af nye modtagne beskeder vises også i ikonet for appen Beskeder.
For at åbne og se den nye besked skal du trække statuslinjen ned. Hvis du gør det, åbnes meddelelsespanelet, hvor du kan trykke på den nye besked for at åbne og læse den.
Alternativt kan du åbne og se en ny besked fra Beskeder. Bare rør Apps, røre ved Beskeder, og tryk på for at vælge samtalen.
Administrer meddelelseskonversationer på Galaxy S6 Edge
Generelt er tekst- og multimediebeskeder, der sendes til og modtages fra en kontakt, grupperet i samtaler eller beskedtråde på skærmbilledet Beskeder. Fra disse samtaler kan du se meddelelser om udveksling med en kontakt på skærmen. Konceptet svarer til et chatprogram.
Hvis du vil læse en tekstbesked, kan du enten trykke på tekstbeskeden eller samtalen for at åbne og læse den eller trække statuslinjen ned for at åbne meddelelsespanelet og derefter trykke for at åbne og læse den nye besked.
Hvis du vil gå tilbage til beskedskærmen fra en samtale, skal du blot trykke på Tilbage-tast.
Flere tip:
- Se detaljer om en bestemt besked i samtalen ved at trykke og holde på beskeden. Hvis du gør det, åbnes indstillingsmenuen, hvor du kan trykke på indstillingen til Se meddelelsesoplysninger.
- For meddelelser med et link til en webside: For at åbne et link i en besked skal du trykke på meddelelsen og derefter trykke på linket. Linket åbnes derefter i webbrowseren.
- For meddelelser med et telefonnummer: Hvis du vil ringe op til et telefonnummer i en besked eller føje det til dine kontakter, skal du trykke på beskeden og derefter trykke på telefonnummeret.
Trin til at se en multimediemeddelelse
- Røre ved Apps fra startskærmen.
- Røre ved Beskeder for at åbne skærmbilledet Beskeder.
- Tryk på en MMS-besked eller samtale for at åbne.
- Tryk på vedhæftet fil for at åbne.
Tips:
- Du kan vælge den kalender, hvor du vil gemme begivenheden, hvis vedhæftningen er en vCalendar-fil. I mellemtiden importeres vedhæftede filer til vCard-kontaktpersoner til telefonens kontaktliste.
- Andre mediefiler som fotos eller videoer kan gemmes på et hvilket som helst lagersted, du foretrækker. Du kan også vælge en app til at åbne dem.
- Hvis indstillingen Automatisk hentning i MMS-indstillinger er slået fra eller deaktiveret, downloades kun meddelelseshovedet. Hvis du vil downloade hele meddelelsen, skal du bare trykke på Download-knap i meddelelsen.
- Du kan også kontrollere multimediemeddelelsens størrelse, før du downloader den, hvis du er bekymret for størrelsen på dine dataoverførsler.
Skridt til at besvare en besked
- Røre ved Apps fra startskærmen.
- Røre ved Beskeder for at komme til beskedskærmen.
- Tryk på en samtale for at åbne på beskedskærmen.
- Indtast din svarmeddelelse ved at trykke på tekstboks nederst på skærmen.
- Når din besked er færdig, skal du trykke på Sende at sende det.
Tip:
Du kan også svare på en tekstbesked med en MMS-besked. For at gøre det skal du åbne tekstbeskeden og derefter trykke på ikonet Vedhæftet fil. Tekstmeddelelsen konverteres derefter automatisk til en MMS-besked.
Trin til at slette samtale
For at spare plads kan du slette alle unødvendige samtaler fra telefonens meddelelsesapplikation. Sådan gør du:
- Røre ved Apps fra startskærmen.
- Røre ved Beskeder.
- Berør og hold en samtale, du vil slette, på beskedskærmen.
- Vælg eventuelle yderligere samtaler, der skal slettes, og tryk derefter på Slet.
- Røre ved Slet igen for at bekræfte handling.
Trin til at slette en mesage
Du kan slette en besked fra en samtale med følgende trin:
- Berør og hold en besked, mens du ser en samtale.
- Røre ved Slet.
- Bekræft sletning af den valgte besked ved at trykke på Slet igen.
Se kontaktoplysninger fra en besked
Hvis den besked, du har modtaget, kommer fra nogen på din kontaktliste, kan du se kontaktoplysningerne fra en besked ved at trykke på kontaktens billede eller ikon i samtalen. Hvis du gør det, åbnes en menu med muligheder for, at du kan se kontaktoplysninger, foretage et telefonopkald, sende en e-mail til kontakten og lignende.
Bemærk, at menuindstillingerne undertiden kan variere afhængigt af de kontaktoplysninger, der er gemt på din enhed.
Administrer / konfigurer Gmail-meddelelser på Galaxy S6 Edge
Den nye Samsung Galaxy S6 Edge tilbyder dig en grænseflade, hvor du kan administrere og kontrollere dine Gmail-meddelelser, bruge etiketter, administrere tråde og mere.
Hvis du har brug for yderligere hjælp, har vi også udarbejdet en trinvis vejledning til at demonstrere hver af følgende operationer:
Brug af Gmail-etiketter
Normalt gemmes alle e-mails (Gmail) i en indbakke. Du kan sortere eller gruppere dine Gmail-samtale tråde ved at tilføje etiketter, som du ønsker. Hvis du f.eks. Tilføjer etiketten Rejse, vil alle tråde med "rejse" blive sorteret i rejselisten. Organisering af e-mails på denne måde hjælper dig med at finde ud af, hvilke e-mails der er af større betydning.
Sådan bruger du Gmail-etiketter til dine Gmail-meddelelser på S6 Edge:
- Røre ved Apps fra startskærmen.
- Røre ved Google.
- Røre ved Gmail for at åbne din Gmail-indbakke.
- Marker afkrydsningsfeltet ved siden af en samtale ved at trykke på og holde på samtaletråden eller bare trykke på trådens ikon eller billede.
- Når samtaletråden er markeret, skal du trykke på Meremuligheder vælg derefter Bevæge sigtil.
- Tryk på en etiket, du vil have til tråden, og den føjes til den valgte etiket.
Arkiver Gmail-tråde
Hvis du ikke ønsker, at Gmail-tråde skal vises i indbakken, kan du når som helst fjerne alle sendte og modtagne Gmail-tråde. Svar på arkiverede tråde vises i indbakken igen, når de ankommer.
Sådan arkiveres Gmail-tråde på din Galaxy S6 Edge-enhed:
- Røre ved Apps fra startskærmen.
- Røre ved Google.
- Røre ved Gmail for at åbne indbakken.
- Marker en samtaletråd ved at trykke på og holde på samtaletråden, eller tryk på trådens ikon eller billede.
- Når samtaletråden er markeret, skal du trykke på Arkiv.
Den valgte tråd flyttes derefter til Arkiv.
Dæmp Gmail-tråde på din Galaxy S6 Edge
Du kan slå alle ubetydelige lange tråde fra for at forhindre dem i at blive vist i din indbakke. Sådan gør du:
- Røre ved Apps fra startskærmen.
- Røre ved Google.
- Røre ved Gmail for at komme til indbakken.
- Marker en samtaletråd, du vil slå lyden af, ved at trykke på og holde på samtaletråden, eller tryk på trådens ikon eller billede.
- Når tråden er markeret, skal du trykke på Meremuligheder.
- Røre ved Stum og tråden bliver nu skjult.
Slet Gmail-meddelelser på Galaxy S6 Edge
Du kan slette alle Gmail-samtale tråde fra din indbakke, hvis du ikke længere ønsker at beholde dem. Sådan gør du:
- Røre ved Apps fra startskærmen.
- Røre ved Google.
- Røre ved Gmail for at åbne indbakken.
- Marker en samtaltråd, der skal slettes, ved at trykke på tråden og holde den nede. Du kan også trykke på trådens ikon for at tilføje et flueben til den samtale, du vil slette.
- Røre ved Slet for at fjerne den valgte samtaletråd.
Søg i Gmail-meddelelser på Galaxy S6 Edge
At finde en bestemt Gmail-besked eller beskedtråd fra din indbakke gøres nemmere med din Galaxy S6 Edge Gmail-app.
Sådan gør du:
- Røre ved Apps fra startskærmen.
- Røre ved Google.
- Røre ved Gmail for at åbne indbakken.
- Røre ved Søg for at starte din søgning.
- Indtast din søgetekst.
- Røre ved Søg.
Når søgeresultaterne vises, skal du trykke på beskeden eller tråden fra listen for at se den.
Rapporter spam eller phishing Gmail på Galaxy S6 Edge
Følg disse trin for at rapportere spam eller phishing-e-mails fra din Gmail-indbakke med din S6 Edge-enhed:
- Røre ved Apps fra startskærmen.
- Røre ved Google.
- Røre ved Gmail.
- Berør og hold en samtaletråd fra indbakken, som du mener er en spam- eller phishing-besked. Dette markerer tråden. Alternativt kan du trykke på trådens ikon for at føje et flueben til en mistænkt tråd.
- Røre ved Meremuligheder at fortsætte.
- Tryk for at vælge Rapportspam eller Rapportphishing fra de givne muligheder. Den valgte meddelelse / tråd rapporteres derefter som spam eller phishing.
Tilføjelse af en anden Gmail-konto på Galaxy S6 Edge
Hvis du har flere Gmail-konti at bruge eller få vist på din enhed, kan du tilføje dem alle. Alt du skal gøre er at gå til telefonens indstillinger og derefter menuen Konti. Sådan gør du:
- Røre ved Apps fra startskærmen.
- Røre ved Indstillinger.
- Rul til og berør for at vælge Konti fra menuen Indstillinger.
- Røre ved Tilføjekonto.
- Tryk for at vælge Google fra listen.
- Indtast din Gmailbrugernavn og adgangskode, og tryk derefter på Næste at fortsætte.
- Følg instruktionerne på skærmen for at gennemgå og acceptere Servicevilkår og fortrolighedspolitik, og tryk derefter på Acceptere at fortsætte.
- Når din telefon opretter forbindelse til dine Google-servere, skal du vælge de emner, du vil synkronisere med din enhed, og derefter trykke på Næste.
Når du er logget ind på din Google-konto, har du adgang til begge dine Gmail-konti via Edge Gmail-applikationen.
Skift mellem Gmail-konti på Galaxy S6 Edge
Ved hjælp af Gmail-appen kan du skifte mellem konti, hvis du har konfigureret flere konti på din enhed.
Sådan skifter du mellem Gmail-konti på S6 Edge-enheden:
- Røre ved Apps fra startskærmen.
- Røre ved Google.
- Røre ved Gmail for at åbne indbakken.
- Røre ved Menu.
- Find den konto, du vil se, fra listen øverst i menuen, og tryk på ikonet for at vælge den. Den valgte kontoindbakke vises derefter.
Og det dækker alt i den syvende del af vores serie om Samsung Galaxy S6 Edge Tutorials, How Tos and Tips.
Hold øje med mere relevant indhold for at udfylde vores Tutorials Index-sider i de følgende dage. Vi vil gøre vores bedste for at give dig mere forenklede referencer fra det grundlæggende til mere avancerede anvendelser af den nye Samsung flagskibs smartphone.
For flere spørgsmål og / eller vejledninger, specifikke tutorial-anmodninger om Galaxy S6 Edge, tøv ikke med at e-maile os på [email protected], og vi vil gerne hjælpe dig yderligere. Du kan også besøge vores Facebook-side for at holde styr på vores seneste indlæg og webstedsopdateringer via Facebook Newsfeeds.


