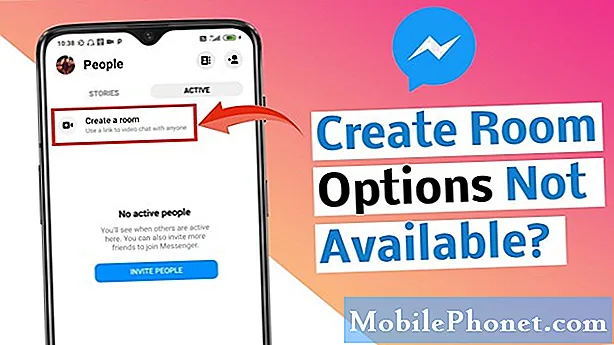Indhold
- Ændring af tema til Samsung Galaxy Note 5
- Sådan ændres baggrunden
- Sådan ændres låseskærmens tapet
- Føj widgets og genveje til din startskærm
- Omarrangering af startskærme på Galaxy Note 5
Dette indhold er primært beregnet til dem, der ønsker at personliggøre skærme på deres nye Samsung Galaxy Note 5 (#Samsung # GalaxyNote5) phablet og har brug for hjælp til at gøre det. Hvis du er en af vores målgrupper, kan du bruge dette materiale og lære at tilpasse alt med et nyt tema, indstille tapetet og tilføje / slette widgets, genveje og mapper på startskærmen.
Ændring af tema til Samsung Galaxy Note 5
Temaer er ved at blive den nye trend inden for mobil software til dato. Ser dette som en betydelig variabel, har producenterne designet deres nye produkter på en sådan måde, at brugerne nemt kunne tilpasse hver tomme af dem. Og dette er en af de mange ting, der gør Android-enheder så gode. For eksempel muligheden for at vælge temaer på den nye Galaxy Note 5-enhed, så du kan vælge og ændre tapet, ikoner, lyde samt nogle systemapps og brugergrænseflade, som du ønsker.
Samsung har integreret et par temaer, du kan bruge på din Note 5-enhed. Men hvis du ikke kan lide noget af de forudinstallerede temaer, kan du besøge Play Butik og downloade de temaer, du ønsker.
Sådan ændrer du temaet på din Galaxy Note 5:
- Berør og hold et tomt sted fra Hjem skærm.
- Tryk på Temaer at fortsætte.
- Vælg et af de forudindlæste tilgængelige temaer. Alternativt kan du trykke på Temabutik for at downloade flere temaer, der skal bruges.
- Vælg et tema, du kan lide.
- Tryk på Hent for at starte download og installation af det valgte tema.
- Når din download er færdig, skal du trykke på ansøge at bruge det som et aktuelt tema.
- Tryk på ansøge igen for at bekræfte.
Sådan ændres baggrunden
Galaxy Note 5 er forudindlæst med et antal billeder, du kan bruge og indstille som baggrundsbaggrund. Hvis du vil prøve det, skal du bare følge disse trin:
- Berør og hold og tøm plads fra startskærmen. Du kan stryge til en startskærm med mindre indhold, hvis din standard startskærm allerede er fuld.
- Alternativt kan du hurtigt få adgang til redigeringstilstand ved at lave en klembevægelse ved hjælp af dine to fingre på enhver startskærm.
- Tryk på Baggrunde.
- En anden måde at få adgang til tapetmenuen på Note 5 er gennem Indstillinger. Bare tryk på Apps fra Hjem, gå til Indstillingerog vælg til sidst Tapet fra de givne muligheder (under Personlig).
- Tryk på rullemenuen i øverste venstre hjørne, og vælg Hjemskærm, Hvis det er nødvendigt. Dette er for at sikre, at det valgte tapet er indstillet til startskærmen.
- Tryk på det billede, du vil bruge som baggrund.
- Hvis du vil se flere tilgængelige baggrunde til startskærmen, skal du stryge til venstre og derefter trykke på det billede, du vil bruge.
- Tryk på Brug som baggrund for at anvende dit valg.
Bemærk:
Hvis billedet ikke vises, kan du få adgang til telefonens galleri i stedet. For at gøre det skal du trykke på Galleri, vælg det ønskede billede, og tryk derefter på Brug som baggrund. Eller du kan også bruge et af dine yndlingsbilleder til telefonens baggrundsbaggrund.
Galaxy Note 5 har også en Tapetbevægelseeffekt, som du kan tænde og slukke for. For at aktivere denne funktion skal du blot trykke på Tænd sluk skyderen ved siden af Baggrundsbevægelseseffekt. Når det er aktiveret, skiftes tapetet let, når du flytter din enhed, hvilket skaber en 3D-effekt. Du kan prøve det denne gang, hvis du vil se, hvordan det rent faktisk fungerer. Under alle omstændigheder kan du altid slå den fra, hvis du ikke kan lide det.
Sådan ændres låseskærmens tapet
Din enhed giver dig også mulighed for at ændre tapetbilledet på låseskærmen, som du ønsker det. Sådan gør du:
- Berør og hold et tomt sted på et vilkårligt sted Hjem skærm.
- Tryk på Baggrunde.
- Tryk på rullemenuen i øverste venstre hjørne, og vælg Låse skærm, Hvis det er nødvendigt. Normalt er rullemenuen indstillet til Startskærmen.
- Tryk for at vælge det billede, du vil bruge.
- Tryk på SætsomTapet.
Hvis billedet ikke vises, kan du bruge denne metode i stedet:
- Tryk på Galleri.
- Tryk på det billede, du vil bruge.
- Tryk på Brug som baggrund for at anvende ændringer på dit baggrundsbillede på låseskærmen.
Føj widgets og genveje til din startskærm
Widgets vedrører startskærmapps, der tilbyder opdaterede visninger af vigtige oplysninger, herunder kalenderbegivenheder og vejropdateringer. De giver dig også mulighed for at udføre andre sædvanlige opgaver som at ringe til kontakter eller sætte en sang på pause på din enhed. Sådan tilføjes flere widgets på din note 5-startskærm:
- Gå til Hjem skærm.
- Placer dine to fingre på skærmen og klem dem ind.
- Tryk på Widgets og stryg derefter til venstre til den widget, du vil tilføje. Berør og hold den nede, indtil du ser redigeringsskærmen.
- Tryk og hold på den widget, du vil tilføje.
- Træk widgeten til et åbent område på startskærmen, og slip den for at placere den på din foretrukne placering.
- Du kan også flytte en widget eller app til en anden startskærm ved blot at trække den til kanten af den aktuelle skærm.
- For at gemme dine ændringer skal du trykke uden for widgeten.
- Din enhed beder om “Ikke mere plads på denne side” og flyt widgetten til den næste tilgængelige startskærm med plads nok, hvis du frigiver widgeten på en fuld startskærm.
- En ramme omkring widgeten er synlig, hvis widgeten kan ændres. For at justere størrelsen på widgeten skal du røre ved og trække kanten af rammen. Når du er færdig med at ændre størrelsen, skal du frigive widgeten og trykke et vilkårligt sted uden for den for at afslutte redigeringstilstanden og anvende de ændringer, du har foretaget.
Fjernelse af en widget
Hvis du tror, at din startskærm allerede er løbet tør for plads, kan du fjerne unødvendige widgets fra den. Hvis du gør det, slettes widgetten ikke, men den fjernes bare fra startskærmen. Der er stadig adgang til widget via menuen Widgets. Sådan fjerner du en widget fra din startskærm:
- Stryg til Hjem skærm, hvor du vil fjerne en widget fra.
- Tryk på og hold widget nede, indtil skærmbilledet til redigeringstilstand vises.
- Træk widget'en til Fjerneikon og slip for at fjerne det fra startskærmen.
Tilføjelse af genveje til apps
For hurtig adgang kan du tilføje en genvej til en applikation og vise den på din startskærm. Sådan gør du:
- Stryg til en startskærm, hvor app-genvejen skal placeres. Du kan prøve dette på standard Hjem skærm for nu.
- Tryk derefter på Apps.
- Vælg den ønskede applikation.
- Tryk og hold på appikonet. Den nye genvej svæver over startskærmen.
- Hold genvejen nede, og placer den på skærmen, slip den derefter.
Den nye genvej er nu tilgængelig.
Fjernelse af en app fra startskærmen
På samme måde som at fjerne en widget slettes applikationen heller ikke ved at fjerne en app fra startskærmen. Kun applikationsgenvejen fjernes fra den aktuelle startskærm, mens hovedapplikationen stadig er tilgængelig i menuen Apps. Følg disse trin for at fjerne en appgenvej:
- Stryg til Hjem skærm, hvor du vil fjerne en appgenvej fra.
- Tryk og hold på appgenvejen, indtil redigeringsskærmen vises.
- Træk appgenvejen til Fjerneikon, og slip for at fjerne det fra den aktuelle startskærm.
Tilføjelse af mapper på startskærmen
For nem adgang kan du gruppere genveje på startskærmen i mapper. Sådan gør du det på din note 5-phablet:
- Gå til en Hjemskærm hvor du vil tilføje den nye mappe.
- Tryk og hold på en genvej, du vil placere i mappen.
- Træk den oven på en anden genvej, og slip den.
- Indtast et navn til mappen.
- For at ændre mappenavnet skal du trykke på for at åbne mappen fra startskærmen, trykke på mappenavnet og derefter skrive et nyt navn til den. Tryk på Færdig for at omdøbe mappen.
- Du kan også ændre farven på en mappe for æstetik og skelnen. For at ændre farven på en mappe skal du trykke på for at åbne mappen fra startskærmen og trykke på FarvePalette ikonet, og vælg den ønskede farve.
- Tryk på Færdig og tryk derefter uden for mappen for at gemme dine ændringer.
- For at tilføje flere appgenveje og placere dem i den nye mappe skal du trykke og holde på hver genvej og derefter trække den oven på den nye mappe.
- For at fjerne unødvendige apps fra mappen skal du blot trykke og holde på appikonet og derefter trække det ud af mappen.
Tilføjelse af startskærme
Galaxy Note 5 understøtter flere startskærme, som du kan arbejde på. Dette betyder, at du kan ændre din telefons standard startskærm fra startskærmen. Du kan også arrangere disse skærmbilleder i den rækkefølge, du ønsker, og udfylde dem med genveje til apps, widgets og mapper. Følg disse trin:
- Klem dine to fingre på en hvilken som helst startskærm for at få adgang til Redigeremode. Alternativt kan du trykke og holde på et tomt rum på enhver startskærm. Uanset hvad giver du det samme output.
- Stryg til venstre, indtil du kommer til startskærmen, der har plus (+) ikon.
- Berør plus (+) ikon, og den nye startskærm vises.
- Hvis du vil omarrangere startskærmene, skal du stryge til den startskærm, du vil flytte, og ændre rækkefølgen.
- Berør og hold startskærmen, træk den derefter til højre eller venstre, uanset hvordan du vil have den vist fra resten af dine startskærme, og slip endelig startskærmen til din foretrukne placering. En ny tom startskærm tilføjes derefter yderst til højre eller venstre på dine skærme.
- For at se standard startskærmen fra en hvilken som helst anden skærm skal du bare trykke på starttasten.
Omarrangering af startskærme på Galaxy Note 5
Bortset fra at ændre temaer kan du også tilpasse startskærmen ved blot at flytte og slette widgets og ikoner på den. Sådan gør du:
Flyt widgets og ikoner
- Gå til startskærmen.
- Berør og hold et af de tilgængelige emner.
- Træk det valgte element til den ønskede placering.
Slet widgets og ikoner
- Gå til startskærmen.
- Berør og hold et af de tilgængelige emner.
- Træk det valgte element til Fjerne (skraldespand).
Fjernelse af en startskærm
Du kan fjerne eventuelle ekstra startskærme fra din enhed med følgende trin:
- Klem dine to fingre på en hvilken som helst startskærm, eller rør og hold et tomt sted på en startskærm.
- Stryg til den startskærm, du vil slette.
- Tryk og hold på startskærmen, træk den til Fjerne ikon øverst på skærmen, og slip derefter for at fjerne det.
Forbind dig med os
Vi er altid åbne for dine problemer, spørgsmål og forslag, så er du velkommen til at kontakte os ved at udfylde denne formular. Vi understøtter alle tilgængelige Android-enheder, og vi er seriøse i, hvad vi gør. Dette er en gratis service, vi tilbyder, og vi opkræver ikke en krone for det. Men bemærk venligst, at vi modtager hundredvis af e-mails hver dag, og det er umuligt for os at svare på hver enkelt af dem. Men vær sikker på at vi læser hver besked, vi modtager. For dem, som vi har hjulpet, bedes du sprede budskabet ved at dele vores indlæg til dine venner eller ved bare at like vores Facebook- og Google+ side eller følg os på Twitter.