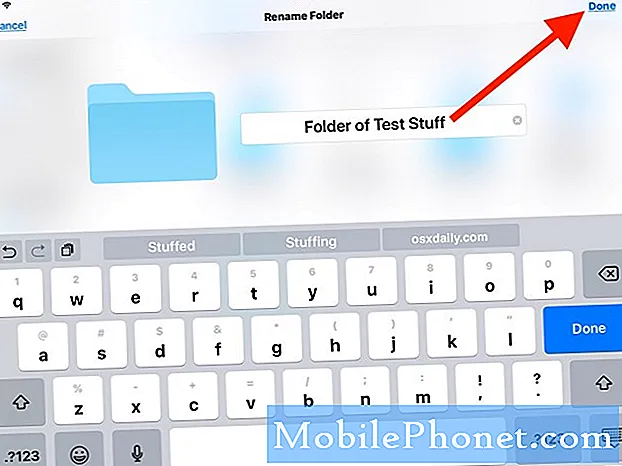
Indhold
- Tilpasning af startskærm til appgenveje i Android
- Nemme trin til at omdøbe en app på Galaxy Tab S6-startskærmen
- Tilpas apps på startskærmen med andre værktøjer
Dette indlæg viser dig, hvordan du omdøber en app på Samsung Galaxy Tab S6-startskærmen. Læs videre for at finde ud af, hvordan du tilpasser dine appikoner og navngiver startskærmgenveje i henhold til din egen præference.
Tilpasning af startskærm til appgenveje i Android
Omdøbning af en app eller et programikon på en computer er meget let. Det kan dog være lidt af en udfordring, når det anvendes i mobile enheder. Heldigvis er softwareudviklere aldrig stoppet med at finde måder at gøre næsten alle ting mulige i smartphones og tablets. Derfor er omdøbning og ændring af et appikon på Android-telefoner nu mulig med en tredjepartsapplikation.
Forudsat at du har installeret en skærmstarter som Nova, og du har indstillet den som standardstarter på din fane S6, kan du tilpasse kontrolknapperne på startskærmen og omdøbe enhver app-genvej, som du foretrækker.
Mens Samsung-enheder allerede praler med fantastiske skærme, vælger mange stadig at ændre standard startskærmens layout og tilpasse genvejsikoner, som de foretrækker. Hvis du undrer dig over, hvordan du gør dette på din Galaxy Tab S6, skal denne hurtige demo hjælpe dig i gang.
Nemme trin til at omdøbe en app på Galaxy Tab S6-startskærmen
Nødvendig tid: 8 minutter
Disse trin kan også anvendes på andre Android-smartphones og tablets, så længe de kører på den samme Android-version som med Galaxy Tab S6 og har den samme version af Nova Launcher installeret.
- For at komme i gang skal du åbne Apps-skærmen ved at stryge opad fra bunden af startskærmen.
Forskellige genvejskontroller eller appikoner udfylder skærmen.

- Find og tryk derefter på Google Play-appen.
Vi skal først downloade Nova-launcheren fra Play Store. Men du kan bare springe dette trin over, hvis du allerede har installeret Nova Launcher-appen på din tablet.

- For at fortsætte skal du trykke på søgefeltet i Play Butik og derefter indtaste Nova eller Nova Launcher.
Søgeresultater vises på displayet.
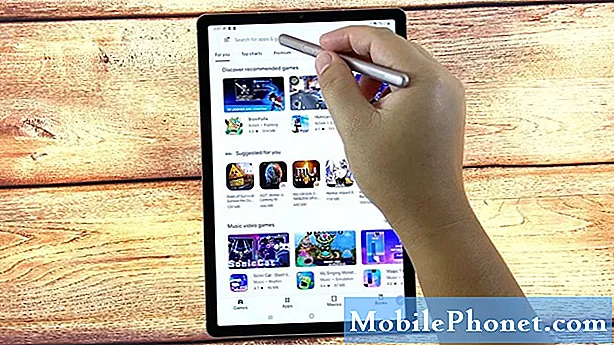
- Find og vælg derefter Nova Launcher-appen, og tryk derefter på knappen Installer ved siden af den.
App-downloadprocessen starter derefter.
Vent bare til det er færdigt med at downloade og installere applikationen.
Sørg også for, at din enhed har tilstrækkelig lagerplads til at allokere nye app-downloads.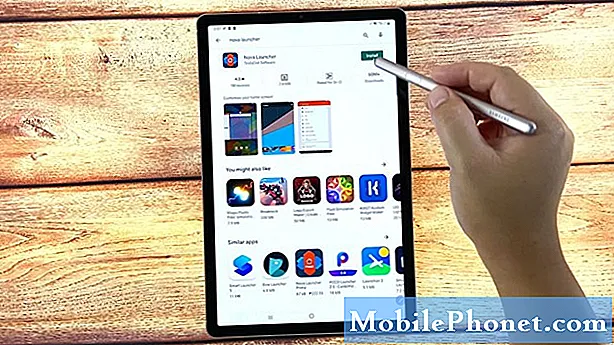
- Efter installation af appen kan du trykke på knappen Åbn for at starte den med det samme.
Du kan også få adgang til og starte Nova direkte fra startskærmen.
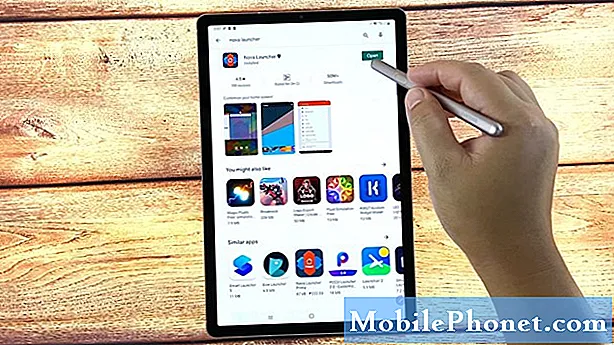
- For at starte Nova fra startskærmen skal du blot trykke på den bløde starttast repræsenteret af et semi-firkantet ikon nederst i midten af skærmen.
Hvis du gør det, bliver du bedt om at vælge en Home-app.
I denne demo bliver vi bedt om at vælge mellem standard One UI Home og Nova Launcher.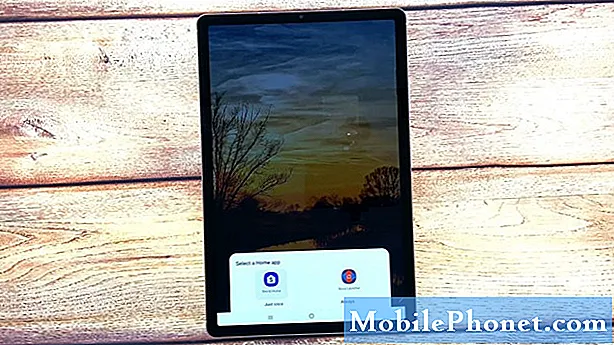
- For at fortsætte med denne video-gennemgang skal vi vælge Nova Launcher. Når det er sagt, skal du trykke på det og derefter vælge Bare en gang.
Vælg bare en gang, hvis du kun bruger Nova Launcher, når det er nødvendigt. Ellers skal du trykke på Altid, hvis du vil indstille Nova som din standard Launcher.
Startskærmen anvender derefter Nova Launcher-layoutet.
Dette angiver, at du nu kan omdøbe en hvilken som helst appgenveje fra startskærmen eller apps-skærmen.
- For at omdøbe en app skal du blot hvile S Pen på det appikon, som du gerne vil ændre navnet på.
Hvis du bruger dine fingeraftryk til at indtaste kommandoer, skal du trykke længe på eller trykke på det appikon, som du vil omdøbe, og derefter slippe, når pop op-menuen åbnes.

- Tryk på Rediger i pop op-menuen for at fortsætte.
En anden pop op-menu vises.
Her bliver du bedt om at redigere det valgte genvejsikon eller -mappe.
- Tryk på tekstfeltet, og udskift derefter det eksisterende app- eller mappenavn med det nye navn, du vil bruge.
Brug et navn, der bedst beskriver appens genvej eller mappe.

- Når du har indtastet det nye navn, skal du trykke på Udført.
Navnet på genvejsmappen eller appen ændres derefter.

Værktøjer
- Android 10
Materialer
- Samsung Galaxy Tab S6
Hvis du vil ændre navnet igen, skal du bare gentage de samme trin, indtil du kommer til menuen, hvor du indtaster det nye navn, du vil bruge til appgenvejen eller mappen.
Glem ikke at trykke på Udført efter at have skrevet navnet for at anvende de nye ændringer.
Tilpas apps på startskærmen med andre værktøjer
Bortset fra Nova Launcher kan du også bruge andre værktøjer til at tilpasse startskærmapps på din Samsung-tablet. Blandt de meget anvendte apps, der tjener samme formål som Nove, er QuickShortcutMaker, Smart Launcher 5, Action Launcher, Microsoft Launcher, Lawchair 2 og mere.
Disse værktøjer kan downloades og installeres på din Android-smartphone eller -tablet direkte fra Google Play Butik.
Og det dækker alt i denne hurtige guide.
For at se mere omfattende tutorials og fejlfinding af videoer på forskellige mobile enheder, er du velkommen til at besøge Droid Guy-kanalen på YouTube når som helst.
Håber dette hjælper!
Måske vil du også læse:
- Sådan repareres Nova Launcher, der fortsætter med at gå ned på Samsung Galaxy S9 (nemme trin)
- 8 bedste løfteraketter til Galaxy S20 i 2020
- 5 bedste løfteraketter til Galaxy S10 i 2020
- Nova Launcher fortsætter med at gå ned på Samsung Galaxy S10 Plus

