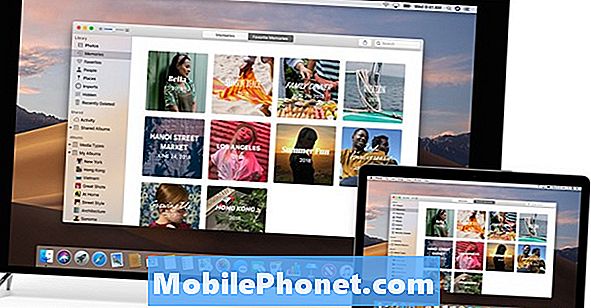Indhold
Uanset touch Tablet evolution vi er i, vil nogle brugere ikke engang tænke på en Tablet, medmindre de kan have et tastatur. Microsoft anerkendte, at forbrugernes tøven, da den udviklede og udgav sine multi-touch tabletter ved at inkludere et tastatur. Nå, det er ikke rimeligt at sige "inkluderet", fordi tastaturerne er valgfrie og koster ekstra. Ikke desto mindre er et af de kendetegnende egenskaber ved Microsoft Surface-serien af tabletter det aftagelige tastaturdæksel. Der er to sorter: Type Cover og Touch Cover. At dømme efter at du ikke kan finde nogle modeller til rådighed i Microsoft Stores eller andre forhandlere uden forsinkelsesforsinkelse, gættede Microsoft korrekt. Microsofts online bestilling system siger nu, at en Type Cover skibe senest den 15. december.
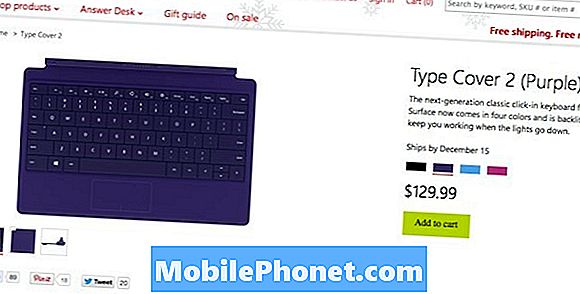
God Luck Finde en Touch eller Type Cover snart
Med udgivelsen af Surface 2 og Surface Pro 2 Tabletterne i sidste måned rullede Microsoft også nye udgaver af Touch og Type Cover, kaldet Touch Cover 2 og Type Cover 2. (Ingen navngivning hangups der.) Jeg købte en berøringsdæksel 2 og foretrækker at modellen har forsøgt både et Touch og et Type Cover på den originale Surface RT. Ikke kun dækker disse tastaturbetræk nemt på overfladen 2 med magneter og det berømte "klik", de giver også et godt beskyttelsesdæksel til skærmen, når du folder dem i lukket position. Den teknik, der gik ind i konstruktionen af omslagene, er ganske god. Den mest synlige nye funktion er, at disse nye covers nu har baggrundsbelyste tastaturer. Men disse tastaturer indeholder også flere sensorer end de tidligere modeller. Med disse ekstra sensorer kommer forbedret gestegenskapacitet på Trackpad eller TouchPad, som Microsoft kalder det.
Nye gestus
Hvis du foretrækker at bruge et tastatur, betyder det, at du kan få adgang til Charms Menu og listen over dine løbende Apps uden at skulle røre op og berøre skærmen. Du kan bare svinge til venstre eller højre på Touchpad for at få disse to menuer op.
Du kan også bruge fingeraftrykker på TouchPad til bestemte funktioner.
- For at udføre et venstre klik, tryk en finger en gang overalt på Touchpad.
- For at udføre et højreklik klik på to fingre en gang overalt på Touchpad.
- For at udføre et venstre klik og træk tryk med en finger, tryk så og hold den samme finger, mens du glider en anden finger over Touchpad.
- At rulle to fingre vandret eller lodret over Touchpad.
- Tryk på to fingre på Touchpad for at vise kommandobjælken i en hvilken som helst App.
Du kan opnå handlingerne ved at bruge venstre og højre knapper lige under Touchpad. Mange af disse bevægelser og funktioner har været tilgængelige på trackpads i nogen tid nu.
Funktionstastændringer
Også på 2. udgave af Surface Covers (husk at de ikke kun er tastaturer) har du nogle nye og forskellige funktionaliteter med funktionstasterne.
På den originale Overflade Cover blev F1 og F2 fordoblet som lydstyrkekontrol til at lytte til medier. På overfladen 2 Touch Cover F1-tasten dæmper nu tastaturets baggrundsbelysning, og F2 øger tilsvarende lysstyrken. Det samme gælder for Surface 2 Type Cover.

F1 og F2 Kontroller nu tastaturets baggrundsbelysning
Der er en Fn-tast til højre for mellemrumstasten, der gør det muligt at skifte mellem almindelige funktionstaster (F1-F12) eller de tilsvarende indstillinger Microsoft programmeret til disse nøgler.
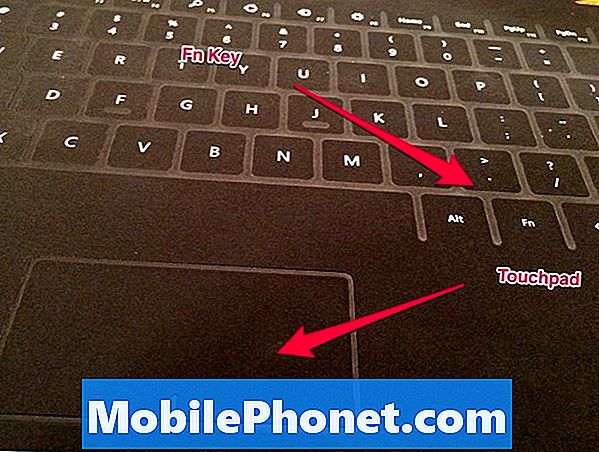
Touchpad og Fn-tasten
Dette er praktisk, hvis du er en stor bruger af funktionstaster. Du kan låse funktionstasterne i den normale tilstand ved at trykke på Fn-tasten og Caps Lock-tasten. Når du er i låst tilstand, kan du stadig få adgang til de forprogrammerede funktioner ved at trykke på Fn-tasten og funktionstasten med den ønskede handling. (Eksempel: Fn + F5 bringer menuen Charms op, når du er i låst tilstand.)
Desuden kan du, hvis du er i låsemodus, trykke på Fn plus PgUp eller Op pil for at rulle op på en side eller trykke på Fn plus PgDn eller Pil ned for at rulle ned på en side.
Prediktiv tekstindtastning
Surface 2 Covers, i kombination med Surface Tablets, tilbyder også forslag på ord på skærmen, så du kan ramme mellemrumstasten for at indsætte den fremhævede indstilling, hvis den vises.
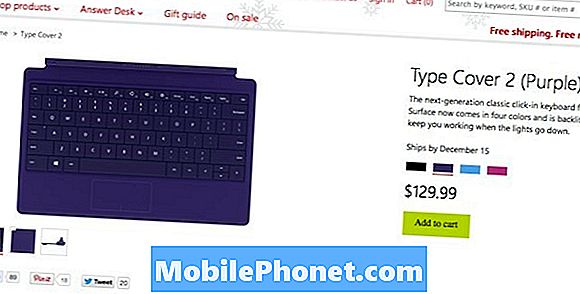
Forudsigende tekst på overflade 2
De fleste folk i disse dage kalder den prædiktive tekstindtastning. Du kan slå denne prædiktive tekstfunktion til eller fra i indstillinger.
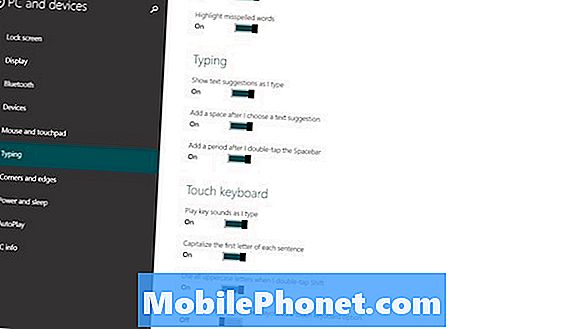
Tastaturindstillinger til overflade 2
Du opnår de indstillinger, der er vist ovenfor, fra Charms Menu / Settings / Change PC Indstillinger / PC Devices / Typing. Lad dig ikke narre, når du først navigerer gennem Charms / Settings og se Tastatur som en mulighed.

Valg af tastaturvalg
Dette giver kun dig mulighed for at vælge det engelske tastatur eller på skærmen Tryk på tastaturet og håndskriftpanelet. Hvis du bruger et Type eller Touch Cover, skal du vælge engelsk tastatur.
Du kan også trykke på mellemrumstasten to gange for at indtaste en periode, når du skriver en sætning.
Ingen prædiktiv tekst på skrivebordet
Than over prædiktiv tekstindtastning kun arbejder på Metro side af ting og fungerer ikke i Microsoft Office eller OneNote på skrivebordet.
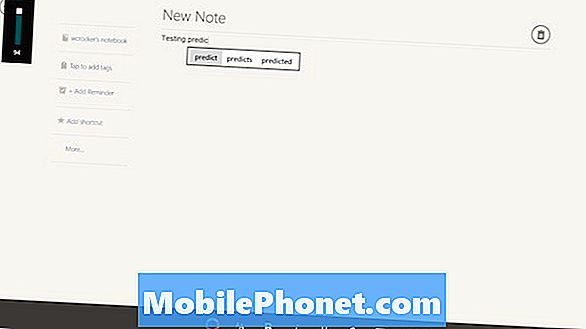
Prediktive tekstværker i andre Metro Apps
Eksemplerne jeg viser er i Metro versionen af OneNote og Evernote. Jeg tror, at mange vil antage, at forbrugere, der køber Overflade 2 på grund af den gratis Office 2013-pakke Apps, vil gøre det meste af deres arbejde på skrivebordssiden. Det var markedet, og det er en af de store årsager til tastaturet. Denne funktion er ikke inkluderet for adgang til disse Desktop Apps synes at være noget forvirrende. Måske er det anderledes på en Surface Pro 2, men det er tilfældet på Surface 2.