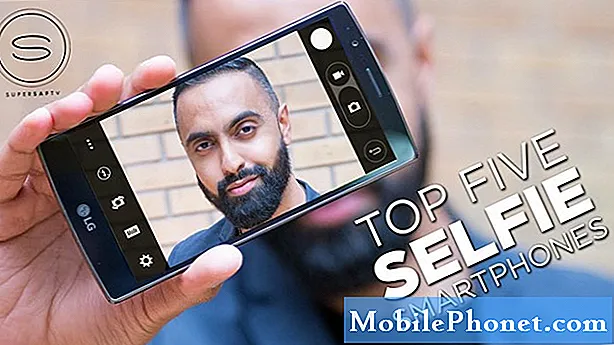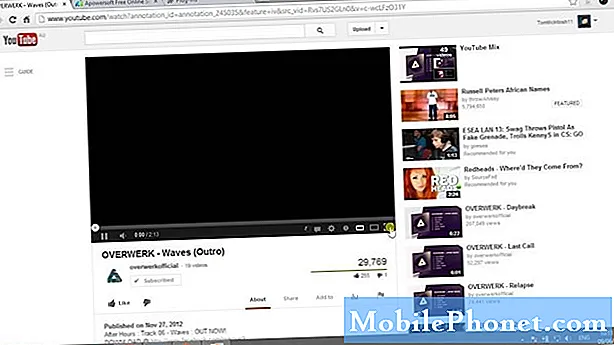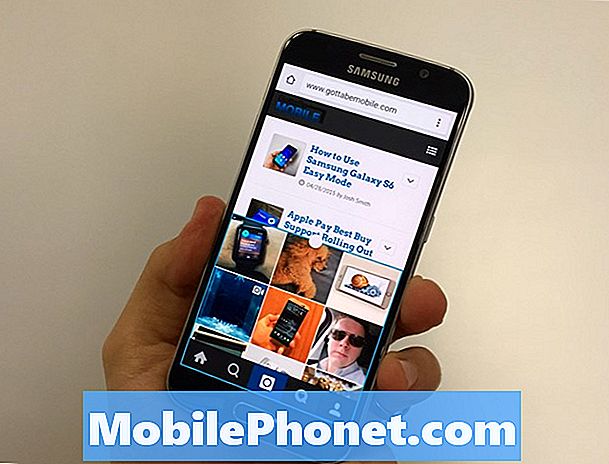
Indhold
Lær, hvordan du bruger Galaxy S6 Edge og Galaxy S6 multitasking eller Multi Window-tilstand til at køre to apps på skærmen på samme tid. Dette er forskelligt fra Galaxy S5 og Galaxy Note serien, så du skal bruge en guide til at bruge to apps på Galaxy S6 på samme tid for at vide, hvordan dette virker.
En af de største grunde til at bruge to apps på samme tid på Galaxy S6 er at chatte med nogen og arbejde på et dokument eller se en video, mens du også arbejder. 5.1-tommers skærm er ikke perfekt til at bruge alle apps ud for hver anden app, men det er en god mulighed at have, når du skal arbejde i to apps, og du har kun en enhed eller kun har kapacitet til at holde en enhed .
Læs: 13 Galaxy S6 Indstillinger til ændring
Samsung plejede at kalde denne multi-window-tilstand, men det er simpelthen Galaxy S6 multitasking nu. Uanset hvad du vil kalde det, kan du på samme tid bruge to apps på skærmen.
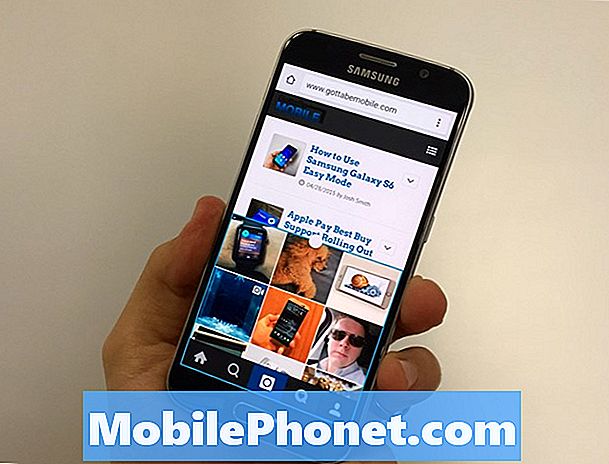
Lær, hvordan du bruger Galaxy S6 multitasking-funktionen til at køre to apps på skærmen samtidig.
Du behøver ikke at tænde Galaxy S6 multitasking mode, men du skal vide, hvordan du bruger den på din nye telefon. Processen er ens, men forskellig nok, at du bliver nødt til at genopleve dine vaner.
Sådan bruges Galaxy S6 Multitasking
Se den korte to minutters video nedenfor for at lære at bruge Galaxy S6 Edge og Galaxy S6 multitasking-tilstanden til at bruge to apps på samme tid på din nye telefon. Dette er en ændring fra metoden på Galaxy S5, og den er lettere at bruge. Du kan ikke bruge alle apps i denne nye Multi-Window-tilstand, men du kan bruge flere apps end før.
Udover at opdele en app øverst og en app nederst viser vi dig, hvordan du gør vinduerne større, og hvordan du trækker en app ud for at bruge oven på en anden app.
Du kan starte Galaxy S6 multitasking fra hvor som helst i telefonen, på startskærmen, eller når du er i en anden app. Du behøver ikke længere at trykke på og holde noget, og brug derefter en kompliceret sidemenu.
Tryk på multitasking-knappen til venstre for home-knappen. Dette åbner en liste over dine aktuelt åbne apps. Hvis du bruger Chrome, kan du også se de faner, der er angivet her.
På denne skærm skal du tryk på ikonet med små to vinduer til højre for apps. Dette vil lade dig vælge den første app, du vil bruge, mens multitasking på Galaxy S6. Den nederste halvdel af skærmen viser andre apps, du kan vælge at bruge på samme tid. Tryk på en af disse apps.
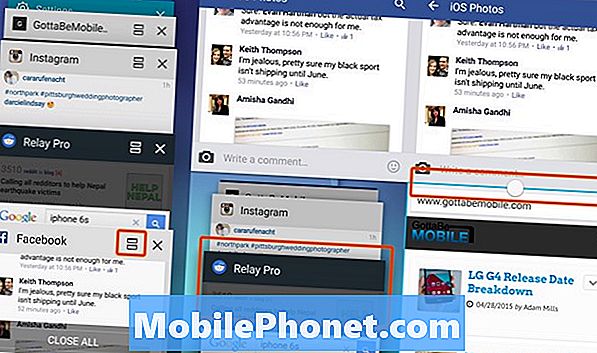
Sådan bruger du Galaxy S6 multitasking-funktionen, der erstatter Multi-tilstand.
Nu kører du to apps på en gang på Galaxy S6. Du kan trykke på et tekstområde for at skrive, og det vil skubbe app'en op og lade dig skrive som normal og derefter glide tilbage til at vise begge vinduer.
Mens multitasking på Galaxy S6 kan du stadig bruge apps så meget som du vil, men du bliver nødt til at rulle mere og nogle gange bliver dele af skærmen afskåret. Hvis du ikke kan se den app, du vil multitask med, skal du først åbne den, så den findes i din seneste apps-liste.
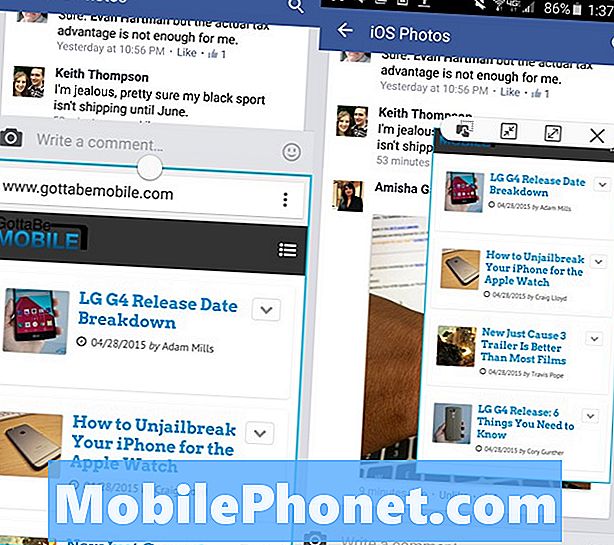
Skift vinduets størrelse eller opret et pop-out-vindue i en app.
Tryk på den lille cirkel midt på skærmen og træk op eller ned at gøre et vindue større og det andet mindre. Du kan ændre dette så meget som du vil, og de fleste apps fungerer stadig som forventet.
hvis du tryk og hold den lille bar, der lader dig ændre størrelsen af vinduerne, du kan oprette en pop-out-app der sidder oven på andre apps. Du kan ændre størrelsen på dette og bruge det næsten som en Facebook Chat Head-meddelelse, der sidder oven på andre apps, mens du bruger Galaxy S6 eller Galaxy S6 Edge.
9 Spændende Galaxy S6 Etuier