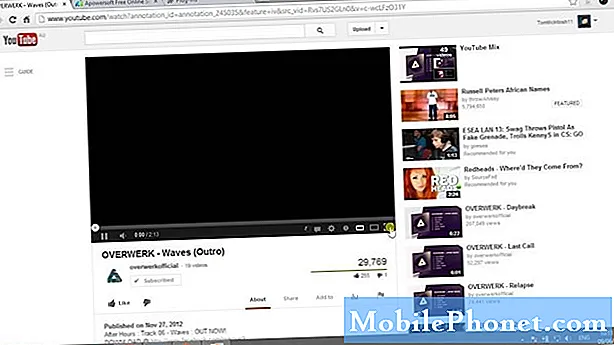
YouTube er en af de mest populære videostreamingsplatforme, som mange mennesker besøger, da det indeholder forskelligt indhold lige fra underholdning til tutorials. Adgang til denne service er ret let på din Android-telefon, da du kun behøver at bruge appen. Nogle gange er der dog problemer, der kan opstå, når du prøver at få adgang til YouTube. I denne seneste del af vores fejlfindingsserie tackler vi de YouTube-videoer, der ikke afspilles på Android-problemet.
Hvis du har problemer med din computer eller Android-enhed, er du velkommen til at kontakte os ved hjælp af denne formular. Vi hjælper mere end gerne dig med eventuelle bekymringer, du måtte have med din enhed. Dette er en gratis service, vi tilbyder uden nogen streng. Vi beder dog om, at når du kontakter os, skal du prøve at være så detaljeret som muligt, så en nøjagtig vurdering kan foretages og den rigtige løsning kan gives.
Sådan løses YouTube-videoer, der ikke afspilles på Android-udgave
Før du udfører de anbefalede fejlfindingstrin til dette særlige problem, foreslår jeg, at du prøver at genstarte din telefon først. Dette opdaterer operativsystemet såvel som fjerner korrupte midlertidige data og er ret effektivt til at løse de fleste softwarerelaterede problemer.
Opdater telefonsoftwaren
Det første trin til fejlfinding, som du bliver nødt til at gøre, er at sikre dig, at din telefon kører på den nyeste softwareversion.
- Sørg for, at din telefon har forbindelse til Wi-Fi.
- Stryg nedad fra toppen af skærmen, og tryk derefter på det gearformede "Indstillinger" -ikon.
- Rul ned og tryk på System (eller softwareopdatering på Samsung-telefoner).
- Tryk på Om telefon. (på en Samsung Galaxy skal du trykke på Download opdateringer manuelt eller Download og installer i stedet).
- Tryk på opdateringsindstillingen.
- Afhængigt af din Android-enhed er du muligvis nødt til at trykke på nogle få vejledninger på skærmen, før opdateringen begynder at installere.
Du bør også opdatere YouTube-appen.
- Åbn appen Google Play Butik.
- Tryk på Menu og derefter på Mine apps og spil.
- Apps med en tilgængelig opdatering er mærket "Opdatering".
- Tryk på Opdater alt for at opdatere alle apps. For individuelle apps skal du finde den specifikke app, du vil opdatere, og trykke på Opdater.
Kontroller, om de YouTube-videoer, der ikke afspilles på Android-problemet, stadig forekommer.
Sørg for, at telefonen har en Wi-Fi-forbindelse
Der er tilfælde, hvor problemet skyldes dårlig eller ingen internetforbindelse. Prøv at slukke for Wi-Fi-kontakten på telefonen, og kontroller, om problemet forsvinder, når du bruger mobildata.
- Sluk dine Wi-Fi-forbindelser, og aktiver mobildata.
- Sørg for, at telefonen har en mobildataforbindelse
- Prøv at indlæse en video i YouTube-appen.
- Hvis du er i stand til at afspille videoer på mobildata, skal du gå til Indstillinger> WiFi og trykke længe på det Wi-Fi-netværk, du tidligere var forbundet til.
- Tryk på Glem netværk fra den nyligt viste fane
- Tryk på Wi-Fi-netværket igen, og indsæt adgangskoden.
- Åbn YouTube-appen igen, og prøv at afspille en video.
Kontroller, om de YouTube-videoer, der ikke afspilles på Android-problemet, stadig forekommer.
Tjek din telefons tid og dato
Nogle gange kan dette problem skyldes forkert tid og dato på din enhed, hvorfor du skal sikre dig, at dette er indstillet korrekt.
- Gå til Indstillinger> Avancerede indstillinger, find sektionen Tid og sprog, og tryk på Dato og tid.
- Når du åbner Dato og tid, skal du sørge for, at Automatisk dato og tid er aktiveret.
- Rul ned og kontroller, om Automatisk tidszone er aktiveret. Hvis det er deaktiveret, skal du trykke på skiftet ved siden af posten for at aktivere det.
- Det kan tage et stykke tid, indtil dit system automatisk opdaterer dato og tid. Du kan tvinge den til at opdatere ved at genstarte din enhed.
Kontroller, om de YouTube-videoer, der ikke afspilles på Android, stadig forekommer.
Ryd cachen og dataene i YouTube-appen
Der er en mulighed for, at problemet skyldes korrupte data i YouTube-appen. Hvis dette er synderen, skal du rydde cache og data i denne app.
- Åbn indstillingerne på din telefon.
- Tryk på Lagringsoverskrift for at åbne dens indstillingsside.
- Tryk på overskriften Andre apps for at se en liste over dine installerede apps.
- Find YouTube-applikationen, og tryk på dens liste.
- Tryk på knappen Ryd cache.
Kontroller, om de YouTube-videoer, der ikke afspilles på Android-problemet, stadig forekommer.
Kontroller, om problemet opstår i fejlsikret tilstand
Der er tilfælde, hvor en app, du downloadede fra Google Play Butik, vil forårsage problemer på telefonen, når den er installeret. For at kontrollere, om en app, du downloadede, forårsager problemet, skal du starte telefonen i fejlsikret tilstand, da kun de forudinstallerede apps har tilladelse til at køre i denne tilstand. Trinene til, hvordan du kommer til fejlsikret tilstand, der er anført nedenfor, gælder for Samsung-enheder. Dette kan variere, hvis du bruger et andet mærke.
- Sluk enheden.
- Tryk og hold tænd / sluk-tasten forbi modelnavnsskærmen, der vises på skærmen.
- Når SAMSUNG vises på skærmen, skal du slippe tænd / sluk-tasten.
- Straks efter at have sluppet tænd / sluk-tasten, skal du trykke på og holde lydstyrke ned-tasten nede.
- Fortsæt med at holde lydstyrke nede, indtil enheden er genstartet.
- Når fejlsikret tilstand vises i nederste venstre hjørne af skærmen, skal du slippe lydstyrke ned-tasten.
Hvis problemet ikke opstår i denne tilstand, skyldes det sandsynligvis en app, du har installeret. Find ud af, hvilken app dette er, og afinstaller det.
Udfør en fabriksindstilling
Hvis ovenstående trin ikke løser problemet, er det sandsynligt, at dette skyldes en softwarefejl. Den bedste måde at håndtere dette lige nu er at foretage en fabriksindstilling. Sørg for at tage backup af dine telefondata, inden du foretager nulstillingen. De nedenstående trin gælder for Samsung-enheder og kan variere for andre mærker.
- Sluk for telefonen.
- Tryk og hold Volumen op-tasten og Hjem-tasten nede, og tryk derefter på tænd / sluk-tasten.
- Når enhedens logo-skærm vises, skal du kun slippe tænd / sluk-tasten
- Når Android-logoet vises, skal du slippe alle nøgler ('Installation af systemopdatering' vises i cirka 30 - 60 sekunder, inden indstillingerne for Android-systemgendannelsesmenuen vises).
- Tryk på tasten Lydstyrke ned flere gange for at fremhæve 'slet data / fabriksindstilling.'
- Tryk på tænd / sluk-knappen for at vælge.
- Tryk på tasten Lydstyrke ned, indtil 'Ja - slet alle brugerdata' er fremhævet.
- Tryk på tænd / sluk-knappen for at vælge og starte master reset.
- Når master-nulstillingen er afsluttet, er 'Genstart system nu' fremhævet.
- Tryk på tænd / sluk-tasten for at genstarte enheden.
Kontroller, om de YouTube-videoer, der ikke afspilles på Android-problemet, stadig forekommer.


