
Indhold
Uanset hvor stor deres internetforbindelse er, eller hvor afgørende opretholdelse af back-ups på stedet er, vil der altid være mennesker, der ikke kan lide ideen om Microsofts OneDrive-synkronisering i Windows 8.1. Disse mennesker søger sandsynligvis en måde at slukke for OneDrive-synkronisering i Windows 8.1.
Med Windows 8 måtte du installere OneDrive ved at downloade en separat applikation. Når du har downloadet installationspakken og tilpasset nogle få indstillinger, ville Microsoft automatisk begynde at uploade alt i en bestemt mappe. Lav en ændring til en fil eller tilføj en anden fil til den pågældende mappe, og OneDrive ville stille det tydeligt til Microsofts servere og andre pc'er. Dette fungerede godt til detaljer orienterede og velinformerede brugere. Det var absolut det forkerte skridt for alle andre. Den bedste sky backup og opbevaring løsning, du har, er den, du nemt kan få adgang til. Ved at få Windows-brugere til at hoppe gennem hoops for at få adgang til OneDrive, gjorde de det mere komplekst, hvilket garanterede, at mange brugere ikke ville udnytte tjenesten.

Læs: OneDrive Review
OneDrive er indbygget i Windows 8.1. Brugere bliver spurgt, om de vil tænde eller tænde den under opsætningen. Hvis de vælger at slukke det, sker der ikke noget andet. Hvis de vælger at tænde det, begynder det at uploade dokumentændringer, nye billeder, når du har en stabil internetforbindelse. Filer synkroniseres mellem OneDrive-mappen på brugerens pc'er. Der er også nogle indstillinger, der synkroniseres i Windows 8.1, der sker bag kulisserne.
Lad os begynde.
Sluk OneDrive Settings Syncing
Lad os først begynde at synkronisere indstillinger med OneDrive. Tryk på Windows-tasten på dit tastatur eller Windows-knappen i nærheden af din touchscreen-enhed. Dette tager dig tilbage til startskærmen.
Hvis du har en touchscreen-enhed, skal du placere fingeren på den højre kant af skærmen og glide fingeren til venstre for at åbne Charms Bar. Hvis du har en mus og et tastatur, skal du placere musemarkøren øverst til højre eller nederst til højre hjørne af dit display for at åbne Charms Bar.
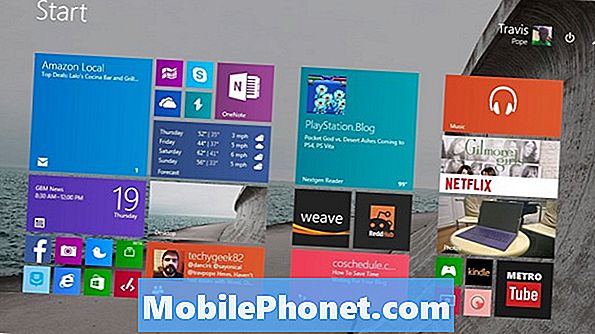
Tryk let på eller klik på Indstillinger.
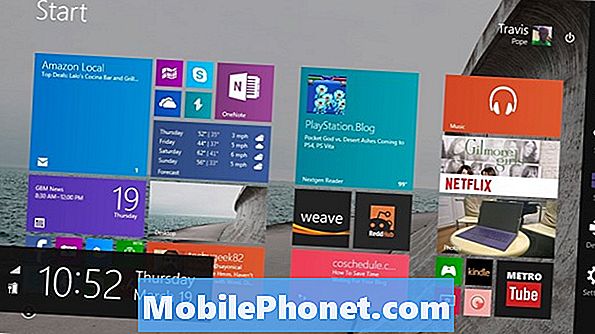
Tryk let på eller klik påSkift pc-indstillinger.
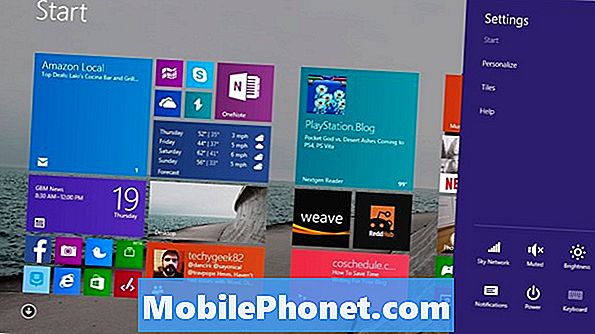
Velkommen til appen Indstillinger. Tryk eller klik på OneDrive i menuen til venstre på skærmen. Det er den tredje mulighed fra toppen af din menu.
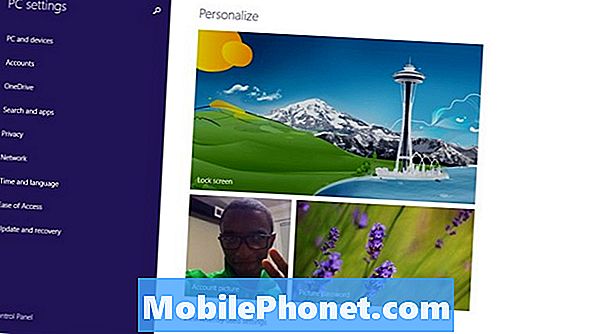
Den første skærm, du vil se i OneDrive-indstillingsområdet, er OneDrive-opbevaringsområdet. Det er her, du skal slå dit første skifte til at slukke OneDrive-synkronisering. Tryk eller klik på knappen Gem dokumenter til OneDrive som standard indstilling under knappen Køb mere opbevaring.
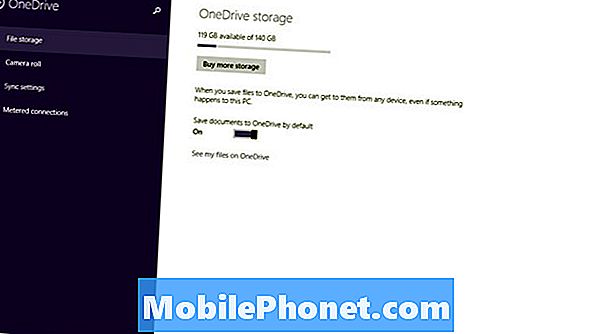
Tryk derefter på eller klik på knappen Synkroniser indstillinger mulighed i menuen til venstre på skærmen. Det er den tredje mulighed øverst på skærmen.
Her kan du stoppe Windows 8.1 og OneDrive fra at synkronisere individuelle indstillinger. For eksempel dræber mange gange af baggrundssynkronisering af personlige årsager. Klik eller tryk på skiftet for Synkroniser dine indstillinger på denne pc at fuldstændigt dræbe enhver og alle OneDrive-indstillinger synkronisering.
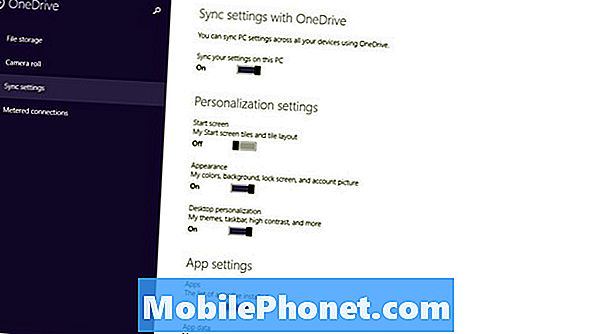
Tøm OneDrive-mappen og stop synkroniseringen
Det er kun en del af ligningen. Windows 8.1 er et operativsystem med to dele. Du har muligvis stoppet synkroniseringsindstillingerne, men skrivebordet har en anden komponent, som du også skal stoppe.
Tryk på Windows-tasten på dit tastatur eller på Windows-knappen på skærmen på skærmen. Se efter en Live Tile navngivet Desktop. Det er skrivebordet, der opfører sig og fungerer som versioner af Windows, du har stødt på i årevis.
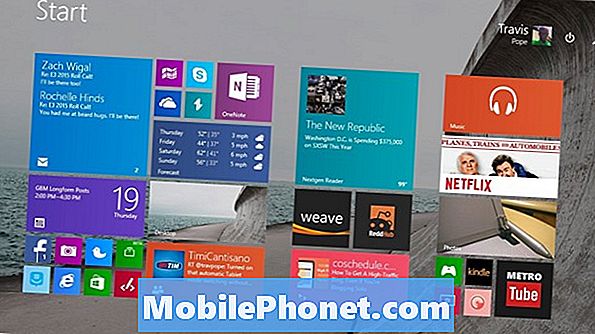
Inde i skrivebordet, se efter en hvid sky-knap på højre side af din proceslinje. Du skal måske klikke eller trykke på pilen, hvis du ikke ofte har adgang til OneDrive-indstillinger. Klik ikke på logoet for at åbne det. I stedet, Højreklik på den for at åbne en menu. Tryk på brugeren skal placere fingeren på ikonet og holde den der, indtil de ser en kasse vises rundt om fingeren.

Tryk let på eller klik på Pause Synkronisering. Tryk let på eller klik på Indstillinger fra menuen.

Klik Lav alle filer online kun at frigøre eventuelle rumfiler fra OneDrive er allerede i gang.
Du har mulighed for at slette alle filerne i OneDrive-mappen, hvis du vil, men jeg vil anbefale det. Hvis OneDrive-synkronisering er tændt igen, vil det ved at gøre dette også fjerne alt, hvad du har gemt på Microsofts tjenester. Tryk let på eller klik på Okay når du er færdig med at foretage ændringer.
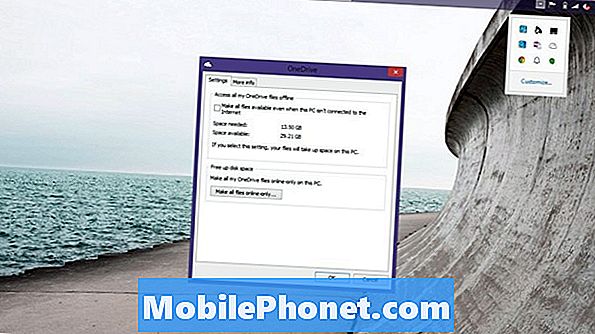
For at være ærlig, vil jeg anbefale at lade OneDrive-indstillinger synkroniseres i det mindste. Selvom du har en sikkerhedskopi af dine filer, er det svært at skifte dine indstillinger efter en frisk installation af Windows. Hvis du har indstillingssynkronisering, kan du også komme i gang med en ny Windows 8.1-enhed temmelig hurtigt. Slukning af OneDrive-synkronisering kan ødelægge din oplevelse med andre apps som Microsofts Xbox Music-klient, som streamer musik fra din OneDrive Music-mappe.
Læs: 21 Windows 8.1 Tips
Desværre er OneDrive indbygget i Windows 8.1. Du kan helt sikkert vælge ikke at synkronisere nogen filer og indstillinger eller undgå OneDrive-mappen helt, men der er ingen måde at engros helt fjerne funktionen helt.


