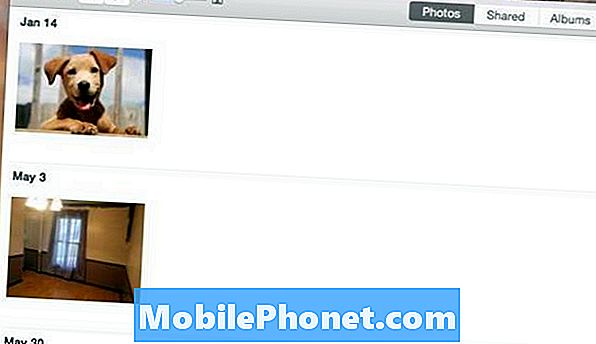
Indhold
Hvis du har nogle billeder, du skal overføre til din iPhone, kan du overføre dem fra din Mac.
Normalt skal du bare overføre fotos fra din iPhone til din computer, da du tager billeder med din iPhone og derefter skal overføre dem til din computer, men nogle gange skal du gå den anden vej.
Heldigvis er der flere metoder, du kan bruge til at overføre fotos til din iPhone fra din Mac, og Apple gør det endda lettere at gøre dette takket være den nye Fotos-app, som de introducerede i en opdatering til OS X Yosemite, så du nemt kan klare det dine billeder.
Billeder-appen på Mac og appen Fotos på din iPhone bruger iCloud Photo Library, som synkroniserer dine fotos automatisk og gør dem synlige på alle dine iOS- og OS X-enheder, som du har iCloud Photo Library aktiveret. Så når du tager et billede med din iPhone, vises det foto automatisk på dine andre Apple-enheder.
Men nogle gange skal du gå den anden vej. Sådan overfører du billeder fra din Mac til din iPhone.
iCloud Photo Library
Igen er det nok den nemmeste måde at overføre fotos til din iPhone fra din Mac, fordi den er indbygget i Apple-økosystemet, så det er lettere at bruge til dem, der ønsker en problemfri løsning.
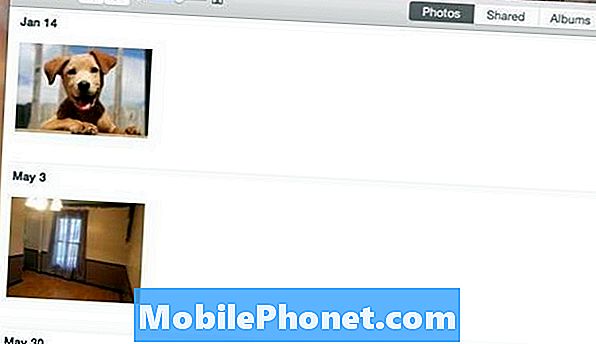
Hvis du vil overføre fotos til din iPhone ved hjælp af iCloud Photo Library, skal du sørge for, at iCloud Photo Library er aktiveret på både din Mac og din iPhone. Åbn appen Fotos på din Mac og gå op og klik på Billeder i øverste venstre hjørne af skærmen. Vælg Indstillinger og sørg for iCloud Photo Library er kontrolleret.
Gå derefter videre til Indstillinger på din iPhone og rul ned og tryk på Fotos og kamera, og tænd derefter iCloud Photo Library ved at trykke på omskifteren, så den bliver grøn (hvis den ikke allerede er).
Gå nu tilbage til Photos-appen på din Mac, og træk og slip kun billeder i appen. De vises nu i Photos-appen, og i løbet af få sekunder vises de på din iPhone.
Dropbox
En anden nem måde at overføre fotos fra din Mac til din iPhone på er at bruge Dropbox.
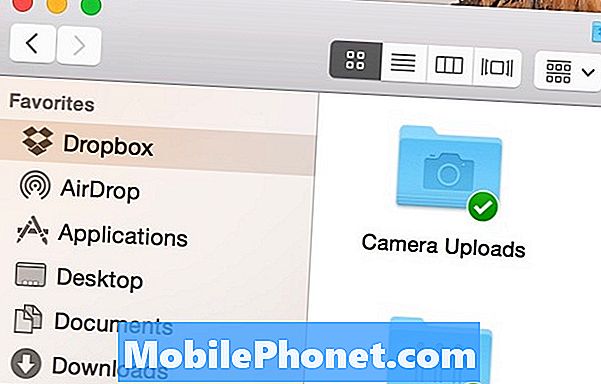
Du skal tilmelde dig en Dropbox-konto og få Dropbox-apps til både din Mac og din iPhone, men derfra kan du sætte billeder i din Dropbox-mappe fra din Mac, og de vises automatisk i Dropbox-appen på din iPhone.
Du kan se apps fra Dropbox-appen eller gemme dem til din Photos-app på din iPhone ved at trykke på ikonet Del i Dropbox, når du ser et billede og vælger Gem billede.
Hvis du allerede bruger Dropbox religiøst, kan dette være en god måde at gå på. Men hvis du ikke allerede bruger Dropbox, kan du bare være bedre ved at bruge en anden metode.
AirDrop
Hvis du kun har et eller to fotos til at overføre fra din Mac til din iPhone, kan AirDrop være en nem måde at gøre.
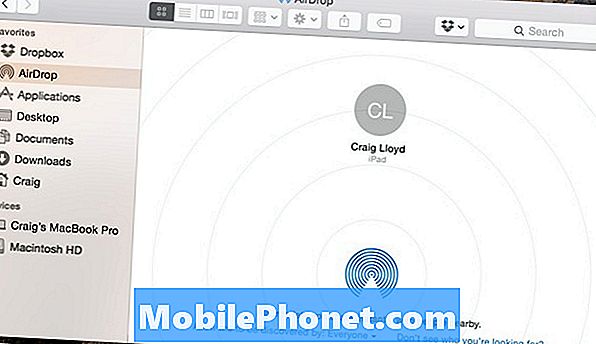
AirDrop bruger Bluetooth til at overføre fotos og andre filer til andre iOS- og OS X-filer, lige så længe andre brugere har Bluetooth tændt og AirDrop aktiveret. Du kan dog også sende billeder til dig selv via AirDrop, hvis du har flere enheder.
På din Mac skal du blot klikke på AirDrop i sidebjælken i Finder og sørg for, at din iPhone også er vågen med Bluetooth on og AirDrop aktiveret. Derefter skal du se din iPhone-show i vinduet på din Mac. Alt der er tilbage at gøre, er at trække og slip et billede på den lille cirkel, der er din iPhone. Du modtager så en besked på din iPhone for at acceptere billedet.

