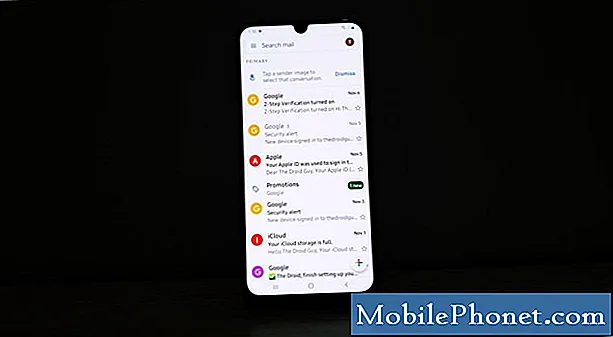Indhold
Samsungs nyligt forbedrede Galaxy S7 og større Galaxy S7 Edge er endelig tilgængelige i USA og rundt om i verden, og det betyder, at millioner af brugere får en. Et spørgsmål vi konstant får med hver ny telefon handler om skærmbilleder. Her forklarer vi, hvordan du tager et skærmbillede på Galaxy S7 og Galaxy S7 Edge.
Tilkendt i februar og udgivet den 11. marts har Samsungs to nye smartphones meget at byde på. Fra et førsteklasses design, store batterier, et micro-SD-kort til udvidelig opbevaring og IP68 vandmodstand. Som følge heraf kunne Galaxy S7 være den første Samsung eller Android enhed til millioner af ejere. Hvilket betyder at du har mange spørgsmål.
Læs: Sådan flytter du apps til Galaxy S7 Micro-SD-kortet
Dette trick er en gammel, men en, som mange forbrugere vil lære med det samme og begynde at nyde på deres nye telefon. Galaxy S7 screenshot funktionen kan udføres på to forskellige måder, som begge har været tilgængelige i årevis og år. Et par knapper eller swipes af håndleddet er alt det tager, så læs videre for at finde ud af hvordan.

Enhver, der har brugt en Samsung Galaxy-enhed i de sidste par år, vil være lige hjemme og sandsynligvis behøver ikke engang at søge hvordan. Når det er sagt, hvis du er en Android-konverter, der forlader iPhone eller aldrig ejet en Samsung Galaxy-smartphone, vil disse hurtige tip vise dig begge måder at tage et screenshot på Galaxy S7, og udvidede skærmbilleder af hele websites, e-mails og meget mere.
For de forvirrede, er et screenshot (eller screencap, screengrab) i det væsentlige vores smartphones, der fanger og gemmer, hvad der er på skærmen. Dette kan så redigeres eller beskæres for at få præcis det, du vil have, og kommer ind i ekstremt praktisk til en række anvendelser.
Instruktioner
Det er meget nemt at tage og gemme et screenshot på Samsungs smartphones. Alle ejere har brug for at skubbe og holde både strøm- og hardware-home-knappen (fingeraftryksscanner) på samme tid.
Tryk kort og hold begge knapper og slip, og du vil se og høre screenshot capture. Det er det. Telefonen sparer uanset hvad der blev vist, og kan hentes fra galleriet. Som standard er en indstilling aktiveret under "Avancerede indstillinger" kaldet "Smart capture", som viser yderligere oplysninger efter et screenshot. Ligesom øjeblikkeligt at tage et andet screenshot (ned en hel email eller webside) eller øjeblikkeligt beskære og dele det. Se mulighederne nederst på højre skærmbillede nedenfor.

Disse funktioner er rart at have, men får i vejen for at tage flere skærmbilleder hurtigt. Da det forårsager en lille pop-up af muligheder, der vises. Gå ind i indstillinger og deaktiver det, hvis du vil, men det betyder, at ejere ikke kan tage større skærmbilleder ved hjælp af knappen "capture more".
Heldigvis er der også en anden metode, der er endnu nemmere, selvom jeg finder mig selv ved at bruge ovenstående metode mest. Samsung har pæne gester med sine telefoner til et screenshot. Bare skub kanten af din hånd over hele skærmen for at fange et skærmbillede. Du har sikkert gjort det ved et uheld og vidste ikke, men det er en funktion. Se billedet nedenfor for en ide om hvad vi mener.

Det virker i begge retninger, og kan tage et par forsøg, før du mestrer teknikken. Når man har fundet ud af, kan ejere snappe en kopi af skærmen om få sekunder og dele det med lethed. De fleste bruger bare knappen Power + Home-knappen til screenshots på Samsung-enheder.
Billedet vil være i underretningslinjen for anmeldelse, så du straks kan trykke på og dele eller redigere også. Men hvis du slår det væk og har brug for det senere, kan disse billeder findes i galleri-appen under skærmbilleder.
Hvis du tilfældigvis bemærker, at du tager skærmbilleder ved et uheld, eller bare ikke vil bruge Palm-swipe-metoden, så er det sådan, hvordan du slukker det. Indstillinger> Enhed> Avancerede funktioner> Palm-strejf for at fange> og skifte til / fra-knappen.
Skærmbilleder er meget praktiske og noget mange bruger på daglig basis. Det er alle ejere nødt til at vide. Tryk både strøm og hjem på samme tid og lad det gøre, eller brug håndbogen på bevægelse detaljeret ovenfor. Det er så nemt, og tager kun et par sekunder. Nyd Galaxy S7 eller S7 Edge.
14 Officielle Galaxy S7 Tilbehør værd at købe