
I dag skal de enheder, vi får arbejde på, være adaptive. Markedet er nu fyldt med, hvad Microsoft og andre virksomheder har besluttet at kalde 2-i-1'er, Windows 8-enheder, der kan blive en tablet, en bærbar computer eller endda et skrivebord med ekstra tilbehør eller ændre orienteringen af deres skærm. Der er også et par nye trådløse teknologier dedikeret til at muliggøre denne fremtid, den ene er Miracast.
Den store deal med 2-i-1'er er, at computeren som vi har kendt i fremtiden vil afhente egenskaberne af smartphone og tablet, i stedet for smartphones og tabletter, der optager det komplette featuresæt, som bærbare computere og stationære computere har til deres rådighed i dag. Det er en radikal afvigelse fra den måde, vi tidligere tænkte på tabletter og bærbare.
For at denne vision af computing skal blive en realitet, skal der være en form for konsensus om, hvordan tilbehør og tilslutning til andre enheder vil fungere. Kræver fysiske stik som en USB-port eller en VGA-monitorport var fint indtil nu. Den ene standard gjorde det muligt for millioner af brugere nemt at forbinde tilbehør uden at skulle bekymre sig meget om, om deres Windows-enhed eller deres skærm var kompatibel med hinanden. Det viser sig, at dette er en meget dårlig tilgang til denne nye verden af 2-i-1'er. Det skyldes, at en 2-i-1 skal være lys og bærbar. Det betyder, at der ikke er plads til ekstra porte og switche, der ikke nødvendigvis er afgørende for enhedens mission. Det fører til, at nogle få miniature Windows 8 2-in-1'er slipper eventuelle fysiske displayporte.
Læs: Sådan tilslutter du din Windows 8-tablet til en ekstern skærm
Miracast giver disse enheder mulighed for trådløst at oprette forbindelse til skærme og fjernsyn. Det er ikke nemt at forbinde med et HDMI- eller VGA-kabel. Miracast kræver, at brugerne køber en kompatibel Miracast-adapter eller smart-tv, der allerede er udstyret med Miracast-teknologi. Brugere har også brug for en Windows 8-enhed med en processor, der er stærk nok til at håndtere streaming og et trådløst netværk.
Sådan konfigurerer du Miracast streaming fra din Windows 8-enhed.
I vores eksempel bruger vi en Dell XPS 13, der er forudindlæst med Windows 8.1, den nyeste version af Microsofts flagskibs operativsystem. Du skal bruge denne opdatering, før din enhed understøtter Miracast-streaming. Gå til Windows Store og kig efter "Installer Windows 8.1" -banneret for at se, om du allerede har opdateringen installeret på din enhed. Hvis du ikke ser banneret, er du helt klar. Hvis du ser banneret, end du skal installere opdateringen lige nu. Processen tager typisk cirka en time.
Du skal også bruge en Miracast-kompatibel enhed. Til denne vejledning bruger vi Netgear NeoTV Max-adapteren til at få streamet arbejde. Processen med at oprette en Miracast-enhed varierer afhængigt af den specifikke enhed, du bruger. Denne vejledning dækker kun opsætningen på din valgte Windows 8-enhed. Du bør læse den vejledning, der følger med din Miracast-enhed til dens opsætning. Så kom tilbage til denne vejledning, når du er klar til at få strømmen op og køre.
Først skal du tænde dit tv og Miracast streaming-enhed og forberede den til at modtage en stream. På NeoTV Max gøres dette ved at tænde på enheden med fjernbetjeningen og åbne Intel WiDi-applikationen.
Hent din Windows 8.1-udstyret 2-i-1, notebook eller bærbar computer. Gå til Startskærm ved at trykke på Windows-tasten på tastaturet, Windows-knappen under eller i nærheden af enhedens display. Touch-brugere skal placere fingeren på skærmens højre kant og glide langsomt deres finger mod venstre. Tryk så på Start.
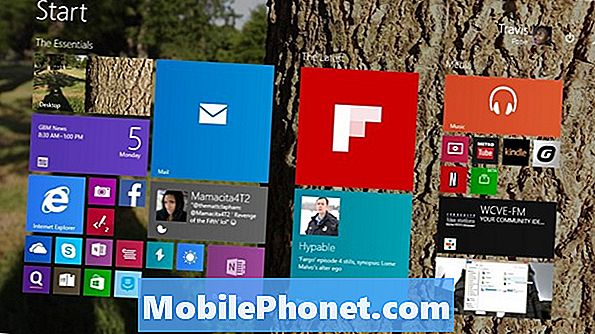
Mus og tastaturbrugere skal placere deres markør i øverste højre hjørne af deres skærm for at åbne Charms Bar. Touch-brugere skal placere fingeren på den højre kant af deres skærm og glide det let til venstre. Tryk let på eller klik på Enheder.
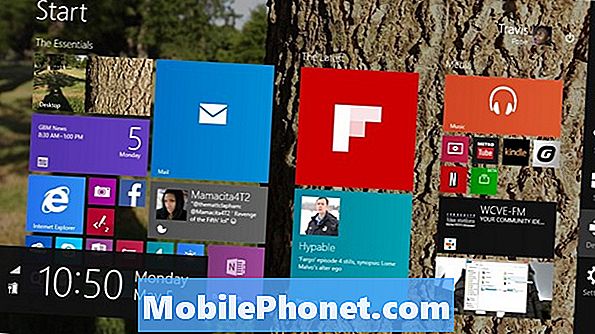
Tryk let på eller klik på Projekt.
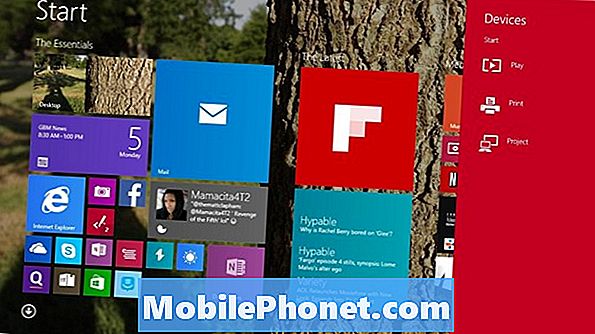
Tryk let på eller klik på Tilføj et trådløst display.
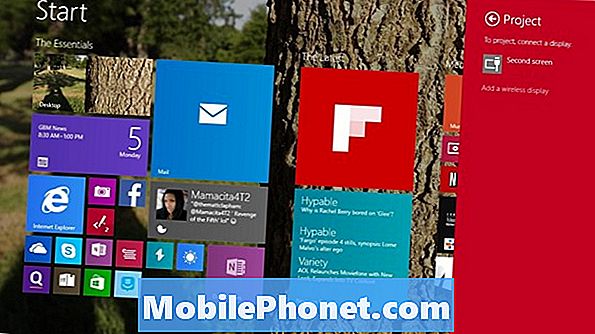
Nu vil Windows 8.1 tage dig ind i appen Indstillinger, så den kan scanne efter eventuelle trådløse Miracast-modtagere på dit hjemmenetværk. Hvis du ikke har konfigureret din streaming-enhed, er det nu tid til at gøre det. Vi har allerede konfigureret vores og kaldt det Room Display. Tryk på eller klik på navnet på den modtager, du vil parre med din enhed til Miracast streaming.
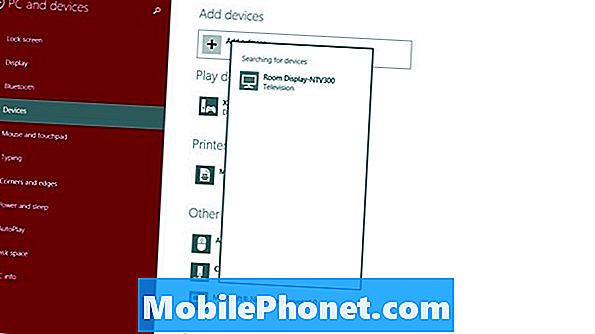
Gå ind ikode det skal nu vises på din enhed.
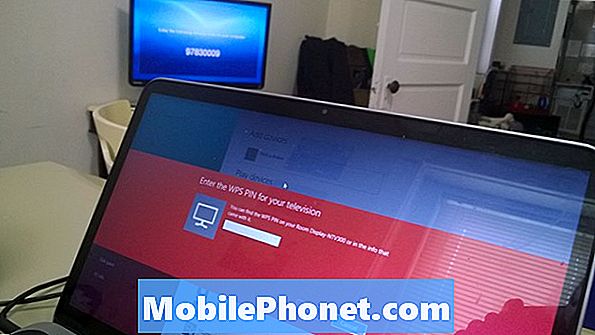
Nu skal du være forbundet.

Som standard vil aktivering af Miracast duplikere, hvad der er på skærmen. Denne tilstand er fantastisk til alle, der gerne vil blot fremvise en præsentation eller se en video på en større skærm. Når du går tilbage til projektmenuen, efter at du har tilsluttet din enhed, kan du også skifte til andre tilstande som Udvid. Extend tillader brugere at have separate arbejdsområder på hver skærm og mere. Tastatur- og musebrugere kan hurtigt få adgang til denne menu ved at holde Windows-tasten og bogstavet P nede samtidigt.


