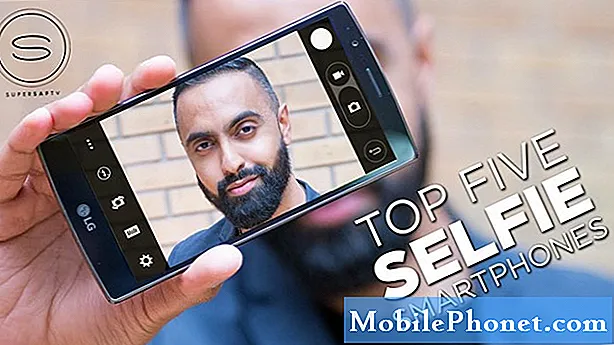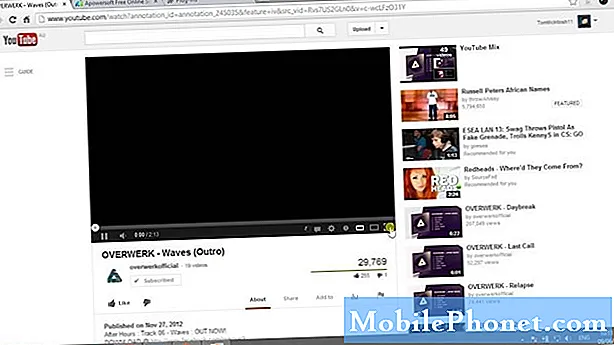Indhold
IPad, især iPad Pro, fungerer fint til redigering af film og fotos. Nogle gange har iMovie-projekter, der startes på en iPad, brug for nogle efterbehandlinger, der kun er tilgængelige via iMovie på en Mac. Apple begyndte at lade redaktører sende iMovie-projekter fra en iOS-enhed til en anden iOS-enhed, en MacBook eller en Mac-pc. Vi viser brugerne, hvordan man flytter iMovie-projekter fra en iPad eller iPhone til en MacBook, Mac mini eller iMac.

Vi har allerede antydet hovedårsagen til at flytte projektfiler fra en iPad eller iPhone til computeren. OS X-versionen af iMovie indeholder nogle funktioner, som iOS-versionen ikke gør. For eksempel indeholder iMovie til OS X flere overgange og baggrunde. Det er nemmere at give bedre titler til en film eller tilføje flotte billedtekster. iMovie til OS X gør mere end iOS-versionen på en iPad.
Redigering af video på den større skærm iPad Pro er en fornøjelse, da det er nemmere at få den rigtige ramme til at starte et klip ved hjælp af berøring. Men nogle mennesker bruger også en mere kraftfuld videoredigering som Final Cut Pro X. Final Cut kan også importere iMovie-projekter.
Sådan flytter du iMovie-projekter fra iPad til Mac

Start med at oprette et projekt i iMovie. Åbn den og tryk på fanen Projekter øverst på skærmen. Tryk på plusknappen, og vælg enten Film eller Trailer. Vælg et tema. Enkel er normalt bedst. Tryk på Opret i øverste højre hjørne.
Find videoer og medier, der skal tilføjes fra biblioteket med indhold til højre. Tilføj det ved at trykke på den afrundede pil, som tilføjer den til sin tidslinje. Brug værktøjerne i iMovie til at redigere dit projekt efter eget valg. Når den er klar til at eksportere til computeren, skal du trykke på knappen Done i øverste venstre hjørne. Dette tager dig til projektets hovedskærm. Det viser et stort miniaturebillede af filmen og titlen. Tryk på titlen for at give den en. Forhåndsvisning af det ved at trykke på afspilningsikonet nederst til venstre i midten af iMovie til iOS-skærmen. Midtknappen lige højre for afspilningsknappen åbner iOS-delingsfunktionen.

Delingsfunktionen tilbyder nogle få muligheder. Den nemmeste måde at dele dette projekt med en Mac på er at vente, indtil du er på samme sted og forbundet med det samme netværk. Din Apple-kontoens brugerikon vises i en af AirDrop-cirklerne øverst i delingsboksen. Tryk på den for straks at sende dit projekt til mappen Downloads. Afhængigt af hvor længe filmen er, kan det tage overalt fra et par sekunder til mere end en time. Vent tålmodigt, og sørg for, at iPad og computeren ikke går i dvaletilstand, mens den overføres, eller den afslutter halvvejs igennem.

Når overførslen starter, viser Mac'en en lille boks i øverste højre hjørne, der fortæller brugeren, at Mac'en modtager iMovie-projektfilen. Det giver også brugeren besked med en lyd. Når overførslen er færdig, vises filen i mappen Downloads.

I iMovie skal du åbne projektfilen ved hjælp af Indlæs iOS iMovie-projekter ... vare fra Fil menu. Vælg projektfilen i mappen Downloads. Nu er projektet klar til anden redigering.
For at sende filmen til Final Cut Pro X skal du sørge for at den er åben i iMovie og derefter vælge Fil. Næste vælg Send film til Final Cut Pro. Projektet åbnes i Final Cut Pro X. Denne indstilling vises ikke, hvis Final Cut Pro ikke er installeret på Mac.
Andre muligheder
Ovennævnte trin ved hjælp af Airdrop virker som den nemmeste måde at sende iMovie-projekter fra en iPad eller iPhone til en Mac, men andre måder findes.

Når det er på tide at dele iMovie-projektet ved hjælp af iOS-delingsfunktionen, skal du vælge iCloud Drive i stedet for AirDrop. Delfunktionen beder brugeren om at vælge mellem at sende projektfilen eller en filmfil. Vælg at sende projektfil så du kan fortsætte med at redigere i iMovie eller importere til Final Cut. Det uploader projektfilen til iCloud Drive.
I iMovie, vælg Importer iMovie iOS-projekter ... og find filen i iCloud Drive's iMovie-undermappe.
iCloud Drive er i bedste fald flaky. Det virker normalt, men ikke altid. Derfor arbejder AirDrop så meget bedre.
En tredje mulighed indebærer at tilslutte iPad eller iPhone til Mac'en ved hjælp af et USB til Lynkabel. Åbn iTunes og lad det synkronisere. IPad kan bede dig om at stole på computeren ved at trykke på Trust-knappen. Computeren kan bede dig om at konfigurere synkronisering, hvis du ikke har tilsluttet de to enheder før.

I iTunes finder du iPad ikon i øverste venstre hjørne. Den viser en liste over indstillinger og ting På min enhed langs venstre kolonne. Vælge Apps fra Indstillinger afsnit. Rul ned til du ser Fildeling afsnit. Vælg iMovie og du vil se listen over iMovie-projekter.
Vælg det projekt, du vil eksportere til Mac. Rul ned til bunden og vælg Gem til… i nederste højre hjørne af iMovie Settings-feltet. Dette åbner en Finder-boks på Mac. Gem projektfilen til Mac. Jeg anbefaler et midlertidigt sted, da du ikke behøver denne fil, når du har importeret den til iMovie.
Generelt fungerer AirDrop deling hurtigt og nemt med mindre videoprojekter. Virkelig lange videoprojekter fungerer bedst sammen med iPad, der er tilsluttet via synkronkablet. iCloud Drive virker mindst praktisk, da synkroniseringsfunktionen virker så intermitterende og upålidelig for mange mennesker. Det betyder dog, at iMovie Project-filerne vil ende på hver Mac, brugeren ejer, hvis den fungerer korrekt.