
Velkommen til iPadens verden. Uanset om du har en ny iPad Air eller en iPad mini med Retina Display eller en anden model, har du nu en tablet, der kan give uendelige timers afslapning og muligheder for at lave dit eget indhold.Dette er den tablet, som alle andre har fulgt. I denne artikel vil vi vise dig, hvordan du konfigurerer din nye iPad og får tingene til at gå, så du kan nyde din nye iPad fuldt ud på en sjov fyldt mobilteknisk rejse. Hvordan du begynder at rejse afhænger af, om dette er din første iPad, eller du har været en iPad ejer før.

Læs: iPad Air Review
Læs: iPad mini med Retina Display Review
- Hvis du er en ny iPad ejer, starter vi her. Når du har unboxet din nye iPad, skal du først tænde den. Det gør du ved at trykke på knappen Sleep / Wake øverst til højre på enheden og holde den nede. Hvis du undrer dig over, hvad der er øverst og nederst på enheden, vil du se en Home-knap på enhedens kant. Det er rundt og har et afrundet kantrektangel afbildet i det. Vi kalder det nederst på enheden.
- Når din iPad er tændt, vil du blive præsenteret med en skærm, der siger Slide for at oprettepå bunden af skærmen. Lad dine fingre glide.
- Den næste skærm spørger dig om at vælge din Language. Gør det.
- Derefter vil du Vælg dit land.
- Hvis dit WiFi-netværk er i gang, skal du vælge dinWiFi netværk i den næste menu. Vi kommer til at oprette en mobiltelefon på et minut.
- Indtast dinWiFi adgangskode hvis du har en.
- Den næste skærm giver dig mulighed for at aktivereLocation Services. For at udnytte mange af iPad's avancerede funktioner skal du aktivere disse Location Services. Du kan altid slukke dem senere, hvis du vil.
- Igen antager vi, at dette er din første iPad, og du starter fra bunden. Så på den næste skærm vælgOpsæt som ny iPad.Hvis du har haft en tidligere iPad eller en iPhone og vil opsætte din nye iPad fra en backup af en af disse enheder, skal du vælge den mulighed, der passer til dit scenario. Du kan enten gendanne fra en backup på din computer eller gendanne fra en backup på iCloud. Det er dit valg.
- Nye brugere skal bruge Opret et Apple ID eller log ind med et eksisterende Apple ID. Tidligere brugere kan logge ind med deres tidligere Apple ID. For at oprette et nyt Apple-id kan du bruge en eksisterende email-adresse til dit Apple-id eller oprette en ny. Tildel eller indtast et kodeord her, og du er indstillet, når du har valgt dit valg.
- Derefter kan du læse vilkårene og betingelserne for at eje en iOS-enhed. Læs om du vil, men du skal acceptere dem, hvis du vil bruge din enhed. Der er ingen forhandlinger her.
- Den næste beslutning for nye brugere er at vælge, hvis du vilbrug Apples iCloud service til backup og synkronisering af dine kontakter, kalendere og andre data. At sige ja her giver dig adgang til 5 GB gratis iCloud-opbevaring og giver din iPad mulighed for at sikkerhedskopiere dine data hver nat, forudsat at du er tilsluttet vekselstrøm og har WiFi tændt. De fleste vælger ja her. Du kan også vælge at sikkerhedskopiere dine data til en computer, hvis du vil.
- Det næste valg for nye brugere kan spare dig, hvis du nogensinde misplacerer din iPad. Vælg for at aktivereFind min iPad hvis du vil have denne beskyttelse. Hvis din iPad nogensinde bliver tabt eller stjålet, kan du spore den fra en anden iOS-enhed ved at logge ind i Find My iPhone-appen eller ved at gå online tilicloud.com. Aktivering af Find My iPad hjælper også med at forhindre tyvere i at kunne slette dine data uden at kende din iCloud-adgangskode.
- Skærmen, du vil blive tilbudt, er at vælgetelefonnumre og e-mails du vil gerne bruge til iMessage og / eller FaceTime. Tryk på valgene for at vælge eller fravælge dem.
- Næste vil du oprette en adgangskodeNår du bliver bedt om det, skal du indstille en 4-cifret adgangskode til sikkerhedsformål. Du kan vælge ikke at gøre dette, men Apple anbefaler dig at gøre det. Dette er den sikkerhedskode du bruger til at logge ind på din nye iPad.
- At slå på Siri er dit næste valg. Siri er Apples stemmeassistent, der giver dig mulighed for at bruge din stemme til at indtaste forskellige kommandoer til din iPad.
- Apple vil så spørge, om du gerne vil indsamle diagnoser fra din iPad og sende disse diagnoser til Apple for bedre at forbedre iOS og deres produkter. Vælg.
Tilslutning til mobiltelefon service
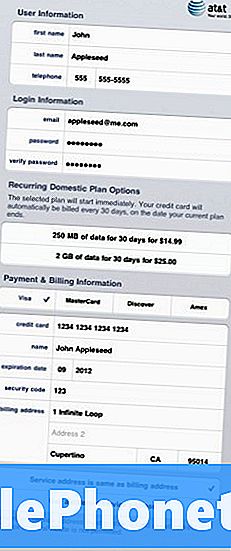
Hvis du har en LTE-udstyret iPad, kan du vælge at oprette din mobiltelefon med udbyderen i forbindelse med din nye iPad. Hver udbyder er lidt anderledes.- Gå først til Indstillinger og kig efter Cellular Data.
- Dette fører dig til skærmbilledet Cellular Data. Vælge Se konto.
- På den næste skærm vælges Opret ny konto.
- Dernæst giver du en række personlige oplysninger og vælger din dataplan.
- Du bliver derefter bedt om at acceptere Servicevilkårene. Når du har det, vil du se en oversigtsskærm. Sørg for, at informationen er korrekt, og hvis ja, vælg derefter Indsend.
- Du skal se en gratulationsskærm, der fortæller dig, at du læser for at oprette forbindelse via din udbyder.
- Når du har installeret Apps, kan du vælge, hvilke apps der bruger Cellular Data, og hvilke som ikke findes på skærmen Settings / General / Cellular Data. Du kan også vælge at slukke for Cellular Data helt, hvis du skal bruge din iPad overvejende på WiFi.
Læs: iPad Air: en måned og stadig wowed
Opsætning af iTunes
For at downloade musik, Apps, iBooks eller andet indhold fra Apple skal du oprette iTunes.
- Gå til General og rul ned til iTunes & App Store.
- Hvis du ikke har en iTunes-konto, bliver du bedt om at indstille en. Hvis du gør det, skal du indtaste dine iTunes-legitimationsoplysninger. Dette behøver ikke at være din iCloud-kontooplysninger. Det kan være.
- I iTunes & App Store kan du vælge at hente musik, apps, bøger eller opdateringer automatisk til din enhed. Nogle foretrækker at have Apps automatisk opdateret. Nogle gør det ikke. Lav dine valg.
- Du kan også vælge, om Apps, Musik og andet indhold kan downloades via en mobil forbindelse. Vælg.
Installation af apps
Nu er du klar til at begynde at installere Apps. Apple vil præsentere dig med en skærm, der viser dig, hvilke gratis Apple Apps der er tilgængelige for dig at downloade. Disse omfatter Garage Band, iPhoto, Pages, Numbers, KeyNote, iBooks og meget mere.
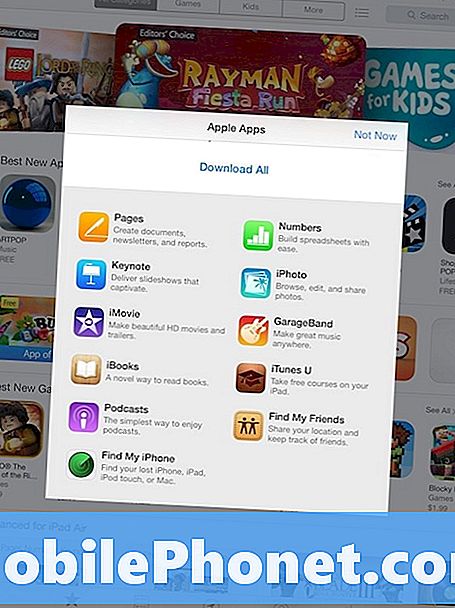
Du kan også begynde at tage en rundvisning i App Store for at finde Apps til din smag. Verden er din østers her. Her er et link til Apps, som Apple anbefaler som nogle af de bedste af 2013. Bare husk, når du er kommet i gang, er det svært at stoppe.
Og nu er du klar til at nyde din nye iPad.


