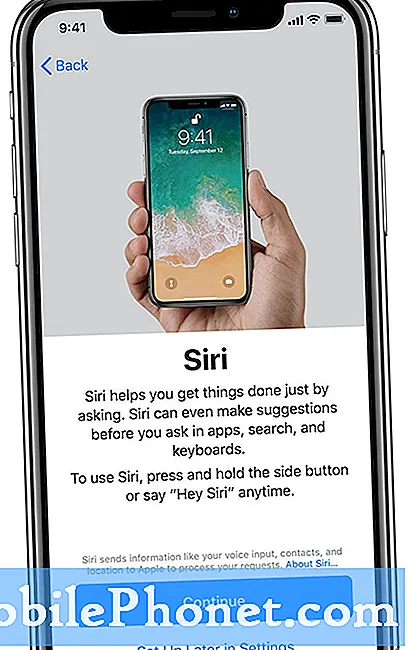
Indhold
- Generelle trin til opsætning af Google Pixel 3 XL-skærmlås
- Sådan konfigureres mønster som Google Pixel 3 XL-skærmlås:
- Sådan konfigureres PIN som Google Pixel 3 XL skærmlås:
- Sådan opsættes adgangskode som Google Pixel 3 XL-skærmlås:
Medmindre du er helt sikker på, at ingen rører ved din telefon, er det altid en god ide at oprette en skærmlås. Hvis det er første gang du bruger en Google Pixel 3 XL, eller hvis du har glemt at sikre den med en skærmlås, hjælper denne korte vejledning dig. Vi giver trinene til, hvordan du tilføjer mønster, pinkode og adgangskode til Google Pixel 3 XL nedenfor. Vi håber, du finder det nyttigt.
Husk, at vi giver svar på Android-problemer, inden vi fortsætter. Hvis du er på udkig efter løsninger på dit eget #Android-problem, kan du kontakte os ved hjælp af linket i bunden af denne side. Når du beskriver dit problem, skal du være så detaljeret som muligt, så vi let kan finde en relevant løsning. Hvis du kan, bedes du medtage de nøjagtige fejlmeddelelser, du får, for at give os en idé om, hvor vi skal starte. Hvis du allerede har prøvet nogle fejlfindingstrin, før du mailer os, skal du sørge for at nævne dem, så vi kan springe dem over i vores svar.
Generelle trin til opsætning af Google Pixel 3 XL-skærmlås
Der er fire muligheder for skærmlås, som du kan bruge til at sikre din enhed. Disse muligheder inkluderer følgende:
- Stryg
- Mønster
- PIN
- Adgangskode
For at vælge en af disse muligheder skal du udføre disse trin:
- På startskærmen skal du trykke og stryge op for at vise alle apps.
- Tryk på Indstillinger.
- Tryk på Sikkerhed og placering.
- Tryk på under Enhedssikkerhed Skærm lås.
- Indtast adgangskode, hvis du bliver bedt om det.
- Vælg et af følgende for at begynde at indstille din skærmlås:
- Ingen
- Stryg
- Mønster
- PIN
- Adgangskode
Sådan konfigureres mønster som Google Pixel 3 XL-skærmlås:
Brug af Mønster som skærmlås er en god mulighed, hvis du planlægger at låse din enhed hurtigere op. Sørg for, at kun du kender det nævnte mønster, når du bruger det.
- På startskærmen skal du trykke og stryge op for at vise alle apps.
- Tryk på Indstillinger.
- Tryk på Sikkerhed og placering.
- Tryk på Avanceret.
- Tryk på Kryptering & legitimationsoplysninger.
- Vælg et af følgende, og tryk derefter på FORTSÆT:
- Kræv mønster for at starte enheden
- Nej tak
- Tegn et oplåsningsmønster (forbinder mindst 4 prikker), og tryk derefter på Næste.
- Indtast oplåsningsmønsteret igen, og tryk derefter på Bekræft.
- Hvis en præsenteres, skal du vælge et af følgende og derefter trykke på FÆRDIG:
- Vis alt meddelelsesindhold
- Skjul følsomt beskedindhold
- Vis slet ikke underretninger
Sådan konfigureres PIN som Google Pixel 3 XL skærmlås:
PIN er praktisk, hvis du ikke er glad for Mønster eller Adgangskode. Husk at huske, hvad din pinkode er for at undgå at låse dig selv ude. Når du er klar, skal du følge nedenstående trin for at indstille din pinkode til at låse din enhed op:
- På startskærmen skal du trykke og stryge op for at vise alle apps.
- Tryk på Indstillinger.
- Tryk på Sikkerhed og placering.
- Tryk på Avanceret.
- Tryk på Kryptering & legitimationsoplysninger.
- Vælg et af følgende, og tryk derefter på FORTSÆT:
- Kræv mønster for at starte enheden
- Nej tak
- Indtast en numerisk PIN-kode (4 til 16 cifre), og tryk derefter på Næste.
- Indtast den numeriske PIN-kode igen, og tryk derefter på OK.
- Hvis en præsenteres, skal du vælge et af følgende og derefter trykke på FÆRDIG:
- Vis alt meddelelsesindhold
- Skjul følsomt beskedindhold
- Vis slet ikke underretninger
Sådan opsættes adgangskode som Google Pixel 3 XL-skærmlås:
En anden måde at sikre din Pixel-enhed er ved at bruge en adgangskode, hver gang du låser skærmen op. Sådan konfigureres det:
- På startskærmen skal du trykke og stryge op for at vise alle apps.
- Tryk på Indstillinger.
- Tryk på Sikkerhed og placering.
- Tryk på Avanceret.
- Tryk på Kryptering & legitimationsoplysninger.
- Vælg et af følgende, og tryk derefter på FORTSÆT:
- Kræv mønster for at starte enheden
- Nej tak
- Indtast en adgangskode (4 til 16 cifre), og tryk derefter på Næste.
- Indtast adgangskoden igen, og tryk derefter på Bekræft.
- Hvis en præsenteres, skal du vælge et af følgende og derefter trykke på FÆRDIG:
- Vis alt meddelelsesindhold
- Skjul følsomt beskedindhold
- Vis slet ikke underretninger


