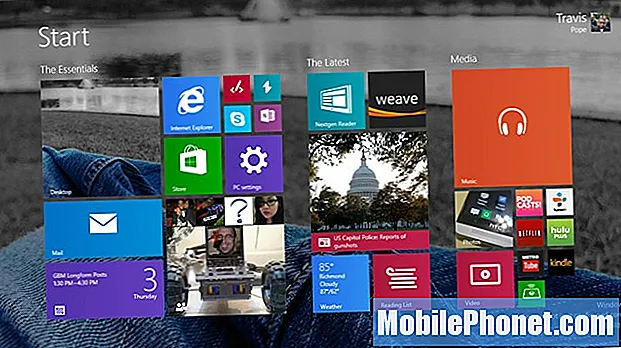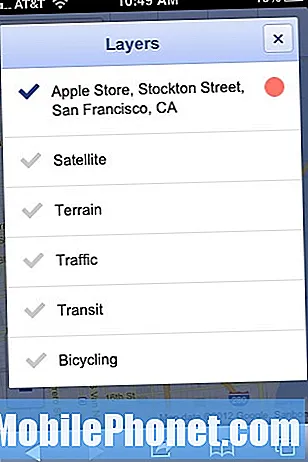Indhold
- Sådan fungerer lithium-baserede batterier
- Brug din enhed smart
- Tip nr. 1: Tør cachepartitionen
- Tip nr. 2: Lavere skærmens lysstyrke
- Tip nr. 3: Slet apps
- Tip nr. 4: Installer appopdateringer
- Tip nr. 5: Skift skærmopløsning
- Tip nr. 6: Deaktiver netværkstjenester
- Tip nr. 7: Hold dig væk fra AOD-funktionen (Always On Display)
- Tip nr. 8: Sluk for stemmeassistenter
- Tip nr. 9: Hold skærmen slukket
- Tip nr. 10: Brug strømsparetilstand
- Tip nr. 11: Fabriksindstil din S8
Dagens indlæg håber at hjælpe de # GalaxyNote8-brugere, der oplever problemer efter installation af en systemopdatering. Vi ved, at fænomenet normalt mere handler om opfattelse snarere end et reelt problem, men vi vil alligevel tage fat på det for at uddanne alle. Vi håber, at dette indlæg hjælper.
Sådan fungerer lithium-baserede batterier
Alle smartphone-batterier, inklusive dem på Samsung Galaxy-enheder, bruger lithium-kemi. På dette tidspunkt er der ikke noget bedre alternativ eller et, der kan udfordre dets kommercielle succes. Et litiumbatteri er afhængig af bevægelse af ioner for at arbejde. Dybest set bevæger disse ioner sig mellem positive og negative elektroder for at producere energi. Teoretisk set bør en sådan bevægelse vare evigt, men desværre er der andre faktorer, der påvirker en sådan bevægelse, hvilket får et lithiumbatteri til sidst at dø ud. Ioner kan ikke fortsætte med at arbejde mellem disse positive og negative noder for evigt, da høj temperatur, cykling og fysisk nedbrydning af cellen alle påvirker ydeevnen. Med andre ord kan lithiumbatterier kun vare så længe. Hvis du har tendens til at oplade dit batteri mindst en gang om dagen, skal du begynde at se ydelsesforringelse efter cirka et år.
Hvis dit Note8-batteri tilsyneladende har forkortet dets ydeevne efter installation af en systemopdatering, skal der være andre grunde til det bortset fra den naturlige nedbrydning, det skal have.
Brug din enhed smart
En vigtig ting at huske, når det kommer til at styre din Note8s batteripræstation, er at være smart. Så længe din Note8 er tændt, tømmer den batteristrøm, så alt hvad du skal gøre er at sikre, at du minimerer den. Jo flere apps du åbner og lader køre i baggrunden, jo hurtigere tømmes batteriet. Selvom du ikke bruger en app aktivt, fungerer den muligvis i baggrunden. Jo flere apps og tjenester, der kører i baggrunden, jo hurtigere bløder dit batteri.
Vi forstår, at du har købt din telefon til at bruge den, men i betragtning af virkeligheden af, hvor begrænset dens strømkilde er, bør du også overveje at ændre brugsvaner. Vi dikterer ikke, hvordan du præcist gør det, men husk at hver gang du gør noget på enheden påvirker batteriet, bør det være en god start. Med andre ord er det op til dig, hvordan du strategiserer i at bruge din enhed dag ud og dag ud. Hver af os har sine egne brugsvaner, og så længe du er opmærksom på, at hver opgave, din Note8 udfører strøm, er du i den rigtige retning til at løse problemet.
For flere konkrete tip til, hvordan du håndterer det opfattede batteridrænningsproblem på din Note8 efter en opdatering, skal du følge vores forslag nedenfor.
Tip nr. 1: Tør cachepartitionen
Det første ofte foreslåede fejlfindingstrin, når det kommer til at løse problemer efter opdatering, er sletning af cache-partition. Det skyldes, at mange fejl eller irritationer ofte skyldes en beskadiget systemcache. Denne cache bliver undertiden beskadiget efter installation af en app eller opdatering. For at kontrollere, om du har et systemcache-problem, skal du overveje at tørre cache-partitionen, hvor den er gemt. Sådan gør du:
- Sluk enheden.
- Tryk på og hold lydstyrke op-tasten og Bixby-tasten nede, og tryk derefter på tænd / sluk-tasten.
- Når Android-logoet vises, skal du slippe alle nøgler ('Installation af systemopdatering' vises i cirka 30 - 60 sekunder, inden indstillingerne for Android-systemgendannelsesmenuen vises).
- Tryk på tasten Lydstyrke ned for at fremhæve rydning af cache-partition.
- Tryk på tænd / sluk-knappen for at vælge.
- Tryk på lydstyrke ned-tasten for at fremhæve “ja”, og tryk på tænd / sluk-knappen for at vælge.
- Når sletning af cache-partitionen er færdig, er "Genstart system nu" fremhævet.
- Tryk på tænd / sluk-tasten for at genstarte enheden.
- Se efter problemet ved at observere enheden i et par dage.
Tip nr. 2: Lavere skærmens lysstyrke
Et andet godt tip, som du skal gøre næsten hele tiden, er at bruge skærmens lysstyrke klogt. Sikker på, Samsung byggede Note8 med en smuk skærm, der var i stand til at lægge en fantastisk farvekombination ud, men den kommer med en pris. Den enorme, lyse skærm på din Note8 er en af de største grunde til, at dit batteri aflades hurtigere end normalt. Vi foreslår, at du sænker skærmens lysstyrke til den laveste tilgængelige indstilling, der er behagelig for dig, og holder fast ved det hele tiden. Husk, jo lysere skærmen er, jo mindre strøm bruger den.
Tip nr. 3: Slet apps
Hvis du ikke ved det, jo flere apps du installerer, jo mere sandsynligt at batteriet tømmer sig hurtigere. Selvom du ikke aktivt bruger apps, kan nogle af dem eller deres tilknyttede tjenester muligvis stadig køre hele tiden - indsamle oplysninger, kommunikere med eksterne servere eller gøre hvad de skal gøre. Jo flere apps af denne type du har, jo mere bliver din batterisituation værre. Derfor betaler det sig nogle gange for at holde apps på et minimum. Smarte brugere installerer altid kun de apps, de har brug for. Hvis du har masser af apps, anbefaler vi stærkt, at du går gennem dem alle og ser, hvilken af dem der kan slettes.
Hvis du konstant har brug for længere batterilevetid, foreslår vi, at du tjekker dine apps for at se, hvilken af dem der er strømforsyning. Der er et indbygget program, som du kan bruge til at udføre denne opgave. Følg disse trin for at åbne det:
- Åbn appen Indstillinger.
- Tryk på Enhedsvedligeholdelse.
- Tryk på Batteri.
- Tryk på BATTERY USGE-knappen.
- Herfra skal du være i stand til at træffe en informeret beslutning om, hvilke apps der skal afinstalleres for at give din enhed et batteriboost, du muligvis har brug for.
Tip nr. 4: Installer appopdateringer
Nogle apps kan forstyrre operativsystemet eller opføre sig uretmæssigt, når de bliver uforenelige med den aktuelle Android-version, du har. Så det siger sig selv, at du vil holde dem alle ajour. Ansvarlige appudviklere stræber efter at minimere fejl på deres produkter ved regelmæssigt at frigive opdateringer. De fleste velfinansierede udgivere gør det, og selv da kan der stadig forekomme problemer fra tid til anden. Tænk på apps bygget af ressourcebundet udviklere. Husk, at opbygning og vedligeholdelse af apps er dyrt, og da Android konstant udvikler sig, risikerer apps, der ikke modtager regelmæssige opdateringer, at blive inkompatible efter et stykke tid. Sørg for, at du kun installerer apps fra velrenommerede kilder og undgår dem fra tvivlsomme udviklere. Før du installerer en app, skal du kontrollere, hvad andre siger om den. Du kan gøre det ved at kontrollere anmeldelser.
Uanset hvilke apps du beslutter at efterlade på systemet, skal du sørge for at alle er opdaterede for at minimere chancen for at have uforenelige.
Tip nr. 5: Skift skærmopløsning
Når det kommer til større skærme, kan en højere opløsning forbedre kvaliteten af det foto eller den video, der vises, med en højere opløsning. Men i en sådan relativt mindre skærmstørrelse kan brug af lav opløsning næppe mærkes. Din S8 har tre opløsningsmuligheder, som du kan bruge, og at vælge den højeste kan dramatisk forbruge mere batteristrøm. Prøv at vælge det lavest mulige, så kan vi forsikre dig om, at dine fotos og videoer stadig ser godt ud.
For at ændre skærmopløsningen skal du bare gå til Indstillinger> Skærm> Skærmopløsning.
Tip nr. 6: Deaktiver netværkstjenester
Hvis du befinder dig i et område med dårlig signalmodtagelse, vil du bemærke, at din enhed tømmer batteriet hurtigere end forventet, selvom du ikke bruger det så meget. Det skyldes, at din enheds netværksfunktionalitet konstant har travlt med at scanne luftbølgerne i håb om at få et bedre signal. Hvis dit netværkssignal er svagt, og signalet konstant falder, fortsætter din Note8 med at arbejde i baggrunden for at skabe et godt link. Denne opgave kan blive ressourceintensiv overarbejde og kan påvirke batteriets ydeevne negativt. Hvis du er i en sådan situation, er det bedre, hvis du blot kan slå Flytilstand til. Hvis denne tilstand er aktiveret, deaktiveres alle netværksfunktioner såsom Bluetooth, wifi og mobildata.
Tip nr. 7: Hold dig væk fra AOD-funktionen (Always On Display)
AOD, når det bruges hele tiden, kan bidrage til et hurtigt batteridrænsproblem. Hvis du er bekymret for, at batteriets ydeevne bliver kortsluttet hver dag, kan det måske hjælpe at slukke for denne funktion.
Tip nr. 8: Sluk for stemmeassistenter
Din Galaxy Note8 har mindst 2 assistenter - Bixby og Google Assistant. På grund af arten af deres opgave lytter disse apps altid og venter på dine kommandoer, som ikke kun kan forbruge batteriet, men også dine mobildata. For mange brugere er begge ubrugelige, så hvis du ikke bruger dem eller nogen af dem så meget, foreslår vi, at du grøfter dem.
Tip nr. 9: Hold skærmen slukket
Efter at have slukket for AOD og stemmeassistenter er den næste gode ting at gøre at minimere skærmens vågetid. Som nævnt ovenfor påvirker hver opgave, din Note8, inklusive den almindelige opgave at holde skærmen tændt, faktisk batteriets ydeevne. Vi mener ikke at fortælle, at du slet ikke skal bruge din telefon, men kun for at gøre dig opmærksom på, at det har en pris at holde skærmen tændt længere. Hvis du befinder dig i en lang dag og muligvis ikke kan oplade din enhed hurtigere, skal du prøve at undgå at tænde skærmen, så længe det er nødvendigt.
Tip nr. 10: Brug strømsparetilstand
Hvis du virkelig ønsker at udvide batteriets ydeevne, og du ikke kan oplade, kan du overveje at omdanne din enhed som en stum telefon ved hjælp af strømsparetilstand. der er to sådanne tilstande, som du kan bruge. For at få adgang til strømsparetilstand skal du bare gå til Indstillinger> Enhedsvedligeholdelse> Batteri.
Tip nr. 11: Fabriksindstil din S8
Hvis din Note8s batteri stadig synes at dræne hurtigere i forhold til, da opdateringen ikke blev installeret, kan du prøve at tørre enheden for at se, om det kan hjælpe at vende alle softwareindstillinger til standardindstillinger.
- Sikkerhedskopier data i den interne hukommelse. Hvis du har logget ind på en Google-konto på enheden, har du aktiveret tyverisikring og har brug for dine Google-legitimationsoplysninger for at afslutte Master-nulstillingen.
- Sluk enheden.
- Tryk på og hold lydstyrke op-tasten og Bixby-tasten nede, og tryk derefter på tænd / sluk-tasten.
- Når Android-logoet vises, skal du slippe alle nøgler ('Installation af systemopdatering' vises i cirka 30 - 60 sekunder, inden indstillingerne for Android-systemgendannelsesmenuen vises).
- Tryk på lydstyrke ned-tasten flere gange for at fremhæve sletning af data / fabriksindstilling.
- Tryk på tænd / sluk-knappen for at vælge.
- Tryk på Volumen ned-tasten, indtil Ja - slet alle brugerdata er fremhævet.
- Tryk på tænd / sluk-knappen for at vælge og starte master reset.
- Når master-nulstillingen er afsluttet, er “Genstart system nu” fremhævet.
- Tryk på tænd / sluk-tasten for at genstarte enheden.