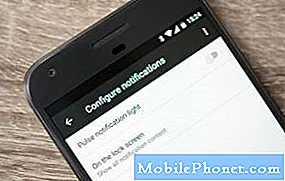Indhold
- Sådan løses iOS 13 installationsproblemer
- Sådan repareres problemer med iOS 13-batterilevetid
- Sådan løses iOS 13 Bluetooth-problemer
- Sådan løses iOS 13 Wi-Fi-problemer
- Sådan løses problemer med iOS 13-mobildata
- Sådan repareres iOS 13 FaceTime-problemer
- Sådan løses iOS 13-appproblemer
- Sådan repareres tilfældige genstart af iOS 13
- Sådan løses problemer med visuelle telefonsvarer i iOS 13
- Sådan repareres iOS 13 GPS-problemer
- Installer iOS 13.7 for bedre sikkerhed
iOS 13-problemer fortsætter med at plage iPhone-brugere, når vi skubber dybere ind i 2020.
Apple fortsætter med at løse iOS 13-fejl og ydeevneproblemer, men vi ser fortsat og hører klager fra iPhone-brugere, der er flyttet fra iOS 12 til iOS 13 og fra ældre versioner af iOS 13 til iOS 13.6.1.
Den aktuelle liste over iOS 13-problemer inkluderer de sædvanlige mistænkte: Unormalt batteridræn, Wi-Fi-problemer, Bluetooth-problemer, UI-forsinkelse, nedbrud og installationsproblemer. Nogle af disse problemer er nye, andre er overført fra iOS 12 og ældre versioner af iOS 13.
Mens nogle af disse problemer kræver en rettelse fra Apple i en softwareopdatering eller måske et besøg i din lokale Apple Store, kan andre løses på få minutter.
I tvivlstilfælde kan du prøve at opdatere til den nyeste version af iOS 13 (iOS 13.6.1). Apples softwareopdateringer bringer næsten altid nye fejlrettelser sammen med dem, og det er værd at tage et skud, hvis du løber ind i problemer.
I denne vejledning tager vi dig gennem rettelser til nogle af de mere almindelige iOS 13-problemer. Hvis du bemærker batteriets afladning, tilslutningsmuligheder eller noget andet, skal du kigge igennem disse rettelser, inden du tager din telefon med i en butik.
Prøv Starz eller HBO Free med Amazon-kanaler
Sådan løses iOS 13 installationsproblemer
Hvis din iOS 13-installation sidder fast, skal du være i stand til at få den løsnet selv.
Hvis du sidder fast, skal du udføre en hård nulstilling. På ældre iPhone-modeller skal du holde hjemme-knappen og tænd / sluk-knappen nede samtidigt og vente, indtil enheden genstarter.
Hvis du ejer en iPhone 7, skal du holde lydstyrken nede og afbryderknappen, indtil enheden nulstilles. Hvis du ejer en iPhone 8, skal du trykke på lydstyrke op og slip, trykke på lydstyrke ned og slippe og derefter holde tænd / sluk-knappen nede i ca. 5-10 sekunder, indtil den nulstilles.
Hvis du ejer en nyere model som iPhone X, skal du trykke på lydstyrken op, lydstyrken ned og derefter holde sideknappen i højre kant af enheden, indtil enheden genstarter sig selv.
Hvis du bemærker længere downloadtider end normalt, vil du vente et par minutter og prøve igen. Det kan også være en god idé at undersøge din router eller tjekke Apples tjenesteside for udbrud.
Sådan repareres problemer med iOS 13-batterilevetid
Hvis enhedens batteri dræner hurtigere end normalt, er der et par ting, du kan prøve.
Hvis du oplever ekstrem batteridrænning efter installation af opdateringen iOS 13, skal du se på vores liste over rettelser. Det fører dig gennem de trin, vi normalt tager, når vi ser aboral dræning.
Hvis intet der virker, er der en chance for, at du har et dårligt batteri. I så fald bliver du nødt til at kontakte Apple om, hvordan du skaffer en erstatning.
Hvis du bor i nærheden af en Apple Store, skal du lave en aftale på Genius Bar. De skal være i stand til at diagnosticere dit problem på få minutter. Hvis du ikke har en Apple Store i nærheden af dig, skal du kontakte firmaets kundeservice.
Sådan løses iOS 13 Bluetooth-problemer
Hvis du ikke kan oprette forbindelse til din iPhone til en eller flere af dine Bluetooth-drevne enheder, er der et par generelle trin at tage.
 151 anmeldelser Apple iPhone 11 Pro Max, 256 GB, Midnight Green, fuldt ulåst (fornyet)
151 anmeldelser Apple iPhone 11 Pro Max, 256 GB, Midnight Green, fuldt ulåst (fornyet) - Fuldt ulåst og kompatibel med ethvert valgfri transportør (f.eks. AT&T, T-Mobile, Sprint, Verizon, US-Cellular, Cricket, Metro osv.).
- Enheden leveres ikke med hovedtelefoner eller et SIM-kort.Det inkluderer en oplader og et opladningskabel, der kan være generisk, i hvilket tilfælde det bliver UL- eller Mfi-certificeret (Made for iPhone).
- Inspiceret og garanteret at have minimal kosmetisk skade, hvilket ikke kan ses, når enheden holdes i armlængde.
- Bestået en komplet diagnostisk test, der sikrer en ny funktionalitet og fjernelse af tidligere personlige brugeroplysninger.
- Testet for batteriets helbred og garanteret at have en minimum batterikapacitet på 80%.
Først vil du glemme Bluetooth-forbindelsen på din enhed. Sådan gør du:
- Gå ind i dine indstillinger.
- Tryk på Bluetooth.
- Vælg forbindelsen ved hjælp af "i" i cirklen.
- Tryk på Glem denne enhed.
- Prøv at oprette forbindelse igen til enheden.
Hvis det ikke virker, kan du prøve at nulstille din iPhones netværksindstillinger. Sådan gør du:
- Gå til dine indstillinger.
- Tryk på Generelt.
- Tryk på Nulstil.
- Tryk på Nulstil netværksindstillinger.
Denne proces tager et par sekunder at fuldføre, og det får din iPhone til at glemme alle kendte Bluetooth-enheder. Det får også det til at glemme kendte Wi-Fi-netværk, så sørg for at du har dine adgangskoder til rådighed.
Du kan også prøve at nulstille din enheds indstillinger tilbage til deres fabriksindstillinger. Sådan gør du:
- Gå ind i indstillinger.
- Tryk på Generelt.
- Tryk på Nulstil.
- Tryk på Nulstil alle indstillinger.
Bluetooth-problemer er berygtede for at være vanskelige at løse, så hvis ingen af disse ting fungerer, skal du muligvis komme i kontakt med Apples kundeservice eller med det firma, der fremstiller det produkt, du prøver at oprette forbindelse til.
Sådan løses iOS 13 Wi-Fi-problemer
Hvis du bemærker lave hastigheder eller oplever faldende forbindelser efter at have flyttet til iOS 13, kan du prøve disse trin.
Inden du begynder at rode med dine iPhones indstillinger, skal du først se på din Wi-Fi-forbindelse. Hvis du er på dit Wi-Fi-hjemmenetværk, skal du prøve at frakoble routeren i et øjeblik. Tilslut det igen, og se om det hjælper.
Hvis du ikke kan få adgang til den router, du har forbindelse til, eller hvis du er sikker på, at det ikke har noget at gøre med din router, skal du gå ind på din iPhones Indstillinger-app.
Når du er der, vil du glemme det Wi-Fi-netværk, der giver dig problemer. Sådan gør du:
- Tryk på Wi-Fi i dine indstillinger.
- Vælg din forbindelse ved at trykke på "i" i cirklen.
- Tryk på Glem dette netværk øverst på skærmen. Dette får din iPhone til at glemme Wi-Fi-adgangskoden, så har det praktisk.
Hvis det ikke løser dine problemer, kan du prøve at nulstille telefonens netværksindstillinger:
- Gå til din Indstillinger-app.
- Tryk på Generelt.
- Tryk på Nulstil
- Tryk på Nulstil netværksindstillinger.
Hvis ingen af disse hjælper, vil du gerne gå videre til Apples guide til Wi-Fi-problemer.
Sådan løses problemer med iOS 13-mobildata
Hvis din enhed pludselig begynder at fortælle dig, at du har "Ingen service", og du ikke kan oprette forbindelse til din LTE- eller 4G-forbindelse, skal du gøre det her.
Først skal du sørge for, at der ikke er en mobilafbrydelse i dit område. Tjek sociale medier for rapporter og / eller kom i kontakt med din tjenesteudbyder på Twitter. Vi anbefaler også at kontrollere Down Detector for at se, om andre i dit område har lignende problemer.
Hvis du finder ud af, at problemet ikke er relateret til et netværksafbrydelse i dit område, vil du genstarte din iPhone eller iPad og se, om det starter forbindelsen.
Hvis det ikke vender tilbage til det normale, skal du prøve at tænde flytilstand i 30 sekunder, inden du slukker for det. Flytilstand dræber alle forbindelser på din enhed.
Hvis det ikke virker at slå flytilstand til og fra, skal du prøve at slå mobildata og / eller LTE fra for at se, om det hjælper.
Hvis du vil lukke LTE:
- Gå til Indstillinger.
- Tryk på Cellular.
- Tryk på Indstillinger for mobildata.
- Tryk let på Aktiver LTE.
- Slå den fra.
- Lad det være i et minut, og skift det derefter igen.
Hvis du vil lukke mobildata helt uden at slukke for dine andre tjenester:
- Gå til Indstillinger.
- Tryk på Cellular.
- Tryk på Mobildata.
- Slå den fra.
- Lad det være i et øjeblik, og tænd det igen.
Sådan repareres iOS 13 FaceTime-problemer
Hvis du har problemer med at foretage eller modtage FaceTime-opkald, skal du sørge for, at Apple ikke har problemer. Hvis FaceTime har et grønt symbol ved siden af, er problemerne ved din ende. Hvis det er tilfældet, kan du prøve disse rettelser.
Først skal du sørge for, at din enhed er tilsluttet korrekt til Wi-Fi eller dit mobilnetværk. Hvis det er tilfældet, vil du nu kontrollere, om FaceTime er tændt. Sådan gør du:
- Gå ind i indstillinger.
- Tryk på FaceTime.
- Hvis du bemærker en meddelelse, der siger "Venter på aktivering", skal du slå FaceTime fra og derefter slå det til igen.
Hvis FaceTime er tændt, og du har forbindelse til Wi-Fi eller et mobilnetværk, skal du prøve at genstarte din iPhone. Dette har fungeret for os lejlighedsvis.
Hvis du har problemer med at oprette forbindelse via FaceTime via et mobilnetværk, skal du sørge for, at mobildata i øjeblikket er slået til for FaceTime. Følg disse trin:
- Gå ind i indstillinger.
- Tryk på Cellular.
- Rul ned og sørg for, at FaceTime er slået til.
Sådan løses iOS 13-appproblemer
Hvis en eller flere af dine applikationer giver dig problemer efter iOS 13-opdateringen, er der et par ting, du kan prøve, før du kommer i kontakt med udvikleren.
Prøv først at genstarte din iPhone. Hvis dette ikke forbedrer ydeevnen, skal du tjekke i App Store for en opdatering. Udviklere skubber en strøm af iOS 13 supportopdateringer ud, og den downloadende nyeste version af appen kan hjælpe.
Du kan også prøve at slette appen og downloade den igen.
Hvis du simpelthen ikke kan løse problemet alene, skal du kontakte appens udvikler og se, om den kender til problemet. Hvis det gør det, kan det have en manuel rettelse eller en ETA på en opdatering, der løser problemet.
Sådan repareres tilfældige genstart af iOS 13
Hvis din telefon pludselig begynder at genstarte sig selv, er der et par rettelser, du kan prøve, før du kommer i kontakt med Apple.
Genstart først enheden. Hvis du ikke har slukket for din enhed et stykke tid, løser dette muligvis problemet.
Hvis du stadig bemærker tilfældige genstartsproblemer, skal du opdatere alle dine applikationer. Tjek App Store, og sørg for, at alle dine applikationer er opdaterede.
Sådan løses problemer med visuelle telefonsvarer i iOS 13
Visual Voicemail går undertiden i stykker efter iOS-opdateringer, og vi har set et par klager fra iOS 13-brugere. Hvis du ikke kan få visuel telefonsvarer til at dukke op på din telefon, er der et par ting du kan prøve.
Prøv først at lade telefonsvareren spille hele vejen igennem. Når det er gjort, skal du afslutte telefonappen og åbne den igen. Hvis det ikke virker, skal du genstarte din iPhone.
Vi har også haft succes med at slå flytilstand til i 30 sekunder og slukke for den.
Sådan repareres iOS 13 GPS-problemer
Hvis GPS begynder at virke efter installation af iOS 13, kan du prøve at genstarte din telefon.
Hvis genstart af din iPhone ikke løser problemet, skal du prøve at slå Flytilstand til og fra. Hvis det stadig fungerer, skal du gå ind i dine placeringstilladelser og sørge for, at du tillader, at appen bruger GPS. Sådan gør du:
- Gå til Indstillinger.
- Tryk på Privatliv.
- Tryk på Placeringstjenester øverst.
- Tryk på den pågældende app, og sørg for at bruge noget andet end "Aldrig". Hvis du aldrig har valgt, fungerer GPS ikke.
Du kan også prøve at slå Location Services til og fra for at se, om det hjælper. Sådan gør du:
- Gå til Indstillinger.
- Tryk på Privatliv.
- Tryk på Placeringstjenester øverst.
- Slå Location Services fra, vent et par sekunder, og tænd den igen.
Hvis du stadig ikke kan få GPS til at fungere korrekt, kan du prøve at nulstille enhedens netværksindstillinger. Sådan gør du:
- Gå til dine indstillinger.
- Tryk på Generelt.
- Tryk på Nulstil.
- Tryk på Nulstil netværksindstillinger.
Sidste opdatering den 08-09-2020. Dette indlæg kan indeholde tilknyttede links. Klik her for at læse vores politik for offentliggørelse for flere detaljer. Billeder via Amazon API