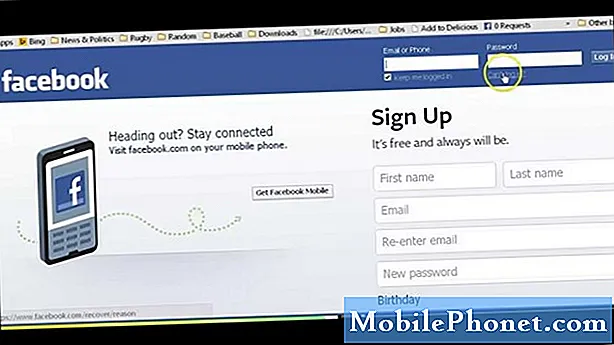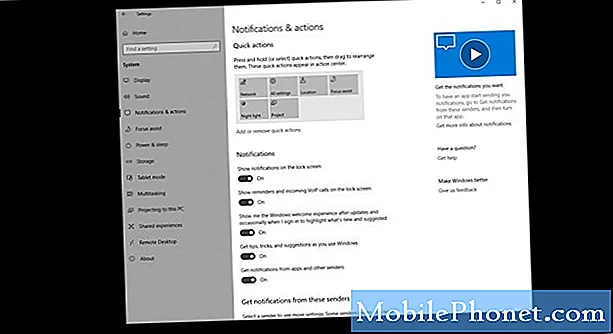
Indhold
Inden din Fitbit Versa viser dig meddelelser, skal du sørge for, at du konfigurerer den først. I denne korte vejledning viser vi dig de ting, du skal gøre for at få dette til at ske. Vi leverer trinene til iPhones, Android-enheder og Windows-telefoner. Husk, at meddelelser kun vises på din Fitbit Versa, hvis den er inden for rækkevidde, det vil sige, at den er mindre end 30 fod fra telefonen.
Inden vi fortsætter, vil vi minde dig om, at hvis du leder efter løsninger på dit eget #Android- eller Fitbit-problem, kan du kontakte os ved hjælp af linket nederst på denne side. Når du beskriver dit problem, skal du være så detaljeret som muligt, så vi let kan finde en relevant løsning. Hvis du kan, bedes du medtage de nøjagtige fejlmeddelelser, du får, for at give os en idé om, hvor vi skal starte. Hvis du allerede har prøvet nogle fejlfindingstrin, før du mailer os, skal du sørge for at nævne dem, så vi kan springe dem over i vores svar.
Sådan opsættes meddelelser på Fitbit Versa få beskeder fra telefon til Fitbit Versa
Som standard skal din Fitbit Versa modtage underretninger fra din telefon, tablet eller Windows 10-telefon, hvis den er inden for rækkevidde. Dette er de meddelelser, som dit ur skal få fra din telefon:
- Opkald
- Tekster
- kalenderbegivenheder inden for en time
- E-mails
- og andre push-meddelelser fra de apps, du vælger
Hvis der er en bestemt app, som du vil modtage underretninger fra, eller hvis du vil have det modsatte i stedet, kan du også indstille meddelelsesindstillingerne på din Fitbit Versa separat.
Sådan opsættes Fitbit Versa-meddelelser på iPhones
Der er to generelle trin at gøre, hvis du vil konfigurere din Fitbit Versa til at modtage underretninger fra din iPhone.
Tjek iPhone-indstillinger
I dette trin skal du gå under Indstillinger og bekræfte, at følgende elementer er indstillet korrekt:
- Bluetooth - Skal være tændt.
- Forstyr ikke - Skal deaktiveres. Hvis den er tændt, blokerer denne funktion din iPhone i at sende underretninger til din Fitbit Versa.
- Meddelelser - For at få underretninger skal din iPhone først modtage underretninger. Sørg for, at apps, du vil modtage underretninger fra, er korrekt indstillet. Kontroller følgende:
- For telefon, kalender og meddelelser skal du sørge for, at Tillad underretninger og Vis i historik er aktiveret.
- For meddelelser skal du også sørge for Vis på låseskærm og Vis som bannere er aktiveret.
- Hvis din Fitbit-enhed kan modtage appunderretninger, skal du sørge for at modtage appunderretninger på din telefon. For eksempel for at modtage Facebook-underretninger på din Fitbit-enhed skal du først modtage dem på din telefon. Find meddelelsestilladelserne under Indstillinger> Meddelelser, og brug de samme indstillinger, som du brugte til Beskeder.
Slå meddelelser til i Fitbit-appen
Når du har konfigureret elementerne ovenfor, er det næste trin at sikre dig, at din Fitbit Versa er inden for telefonens rækkevidde. Gør derefter nedenstående trin for yderligere at konfigurere Fitbit Versa-underretninger i selve Fitbit-appen.
- Åbn Fitbit-appen på din iPhone.
- Tryk på fanen I dag.
- Tryk på dit profilbillede.
- Tryk på dit enhedsbillede> Underretninger. Hvis du bliver bedt om at parre din Fitbit-enhed, skal du følge instruktionerne på skærmen.
- Vælg de typer underretninger, du vil modtage.
- Hvis din Fitbit-enhed kan modtage underretninger fra andre apps på din telefon, skal du trykke på Appunderretninger og vælge de apps, du ønsker underretninger fra.
- Synkroniser din enhed.
Sådan opsættes Fitbit Versa-underretninger på Android
Trinene til opsætning af Fitbit Versa på Android ligner meget trinene til iPhones.
Tjek Android-indstillinger
I dette trin skal du gå under Indstillinger og bekræfte, at følgende elementer er indstillet korrekt:
- Bluetooth - Skal være tændt.
- Forstyr ikke - Skal deaktiveres. Hvis den er slået til, blokerer denne funktion din Android i at sende underretninger til din Fitbit Versa.
- Meddelelser - For at få underretninger skal din iPhone først modtage underretninger. Sørg for, at apps, du vil modtage underretninger fra, er korrekt indstillet. Kontroller følgende:
- For telefon, kalender og meddelelser skal du sørge for, at Tillad underretninger og Vis i historik er aktiveret.
- For meddelelser skal du også sørge for Vis på låseskærm og Vis som bannere er aktiveret.
- Hvis din Fitbit-enhed kan modtage appunderretninger, skal du sørge for at modtage appunderretninger på din telefon. For eksempel for at modtage Facebook-underretninger på din Fitbit-enhed skal du først modtage dem på din telefon. Find meddelelsestilladelserne under Indstillinger> Meddelelser, og brug de samme indstillinger, som du brugte til Beskeder.
Slå meddelelser til i Fitbit-appen
Når du har konfigureret elementerne ovenfor, er det næste trin at sikre dig, at din Fitbit Versa er inden for rækkevidde af din telefon. Gør derefter nedenstående trin for yderligere at konfigurere Fitbit Versa-underretninger i selve Fitbit-appen.
- Åbn Fitbit-appen på din Android-enhed.
- Tryk på fanen I dag.
- Tryk på dit profilbillede.
- Vælg de typer underretninger, du vil modtage, og den app, du bruger mest til hver kategori. For eksempel, hvis du vil modtage tekstbeskeder fra WhatsApp i stedet for Beskeder, skal du ændre indstillingen for SMS-beskeder (SMS). Du kan vælge 1 app pr. Kategori. De mest almindelige apps til disse funktioner er:
- Telefon-app-opkald
- SMS-app-beskeder
- Kalender-app-kalender
- E-mail-e-mail
- Hvis din Fitbit-enhed kan modtage underretninger fra andre apps på din telefon, skal du trykke på Appunderretninger og vælge de apps, du ønsker underretninger fra.
- Hvis du vil kræve, at kun krypterede meddelelser kan passere fra din telefon til din Fitbit-enhed:
- Gå tilbage til meddelelsesskærmen, og tryk på Kræv kryptering.
- Luk og genåbn Fitbit-appen for at starte den obligatoriske bindingsproces, der kræves for at sende krypterede data.
- Hvis limningsprocessen mislykkes, skal du trykke på Genaktiver og prøv igen. De fleste telefoner binder sig straks eller efter et par forsøg, men nogle telefoner kan ikke binde til din Fitbit-enhed.
- Hvis du modtager meddelelser på et sprog, der ikke bruger det latinske alfabet, f.eks. Kyrilliske eller arabiske sprog, vises dine meddelelser muligvis ikke korrekt på din Fitbit-enhed. For automatisk at konvertere ikke-understøttede tegn til det nærmeste latinske ækvivalent skal du trykke på Aktiver translitteration.
- Synkroniser din enhed.
Sådan opsættes Fitbit Versa-underretninger på Windows 10
Hvis du bruger en Windows 10-telefon eller -tablet, er der en række ting, du skal kontrollere.
Kontroller Windows 10-indstillinger
- Opdater OS - Sørg for, at Windows 10-versionen, der kører på din telefon, er opdateret. Dit Fitbit Versa-ur fungerer muligvis ikke korrekt, hvis Windows 10-versionen er lavere end 10.0.1607.0. Gå under din telefons for at kontrollere Indstillinger, og tjek derefter Om.
- Bluetooth - Skal være tændt.
- Stille timer - Skal deaktiveres. Hvis den er tændt, blokerer denne funktion din telefon i at sende underretninger til din Fitbit Versa.
- Meddelelser - For at se meddelelser fra din telefon på din Fitbit-enhed skal din telefon modtage telefon-, tekst-, kalender- og appunderretninger. Kontroller disse indstillinger:
- Sørg for, at 'Vis underretninger på låseskærmen og afspil underretningslyde' og 'Påmindelser om visning og lyd, når min telefon er låst' er aktiveret. Find disse indstillinger under System> Meddelelser og handlinger.
- Sørg for at give Fitbit-appen adgang til dine meddelelser. Find denne indstilling under Privatliv> Meddelelser.
- Sørg for, at du tillader apps at læse eller sende meddelelser, og at du specifikt giver Fitbit-appen adgang til dine tekstmeddelelser. Find disse indstillinger under Privatliv> Beskeder.
- Sørg for, at du giver apps adgang til din kalender, og at du specifikt giver Fitbit-appen adgang til dine kalendermeddelelser. Find disse indstillinger under Privatliv> Kalender.
- Hvis din Fitbit-enhed kan modtage appunderretninger, skal du sørge for at modtage appunderretninger på din telefon. For eksempel kan du modtage Facebook-underretninger på din Fitbit-enhed, men kun hvis du også modtager dem på din telefon. Find denne indstilling under System> Meddelelser og handlinger. Sørg for, at "Notifikationer" og "Vis meddelelsesbannere" er slået til, og "Hold meddelelser private på låseskærmen" er slået fra.
Slå meddelelser til i Fitbit-appen
Efter at have verificeret alle ovenstående indstillinger, skal du sørge for, at din Fitbit-app er konfigureret korrekt til at videresende underretninger til dit ur. Sådan gør du:
- Fra Fitbit-appens instrumentbræt skal du trykke på kontoikonet> dit enhedsbillede.
- Tryk på Notifikationer. Hvis du bliver bedt om at parre din Fitbit-enhed, skal du følge instruktionerne på skærmen.
- Vælg de typer underretninger, du vil modtage.
- Hvis din Fitbit-enhed kan modtage underretninger fra andre apps på din telefon, skal du trykke på Appunderretninger og vælge de apps, du ønsker underretninger fra.
- Synkroniser din enhed.
Hvis du finder dette indlæg nyttigt, så hjælp os ved at sprede ordet til dine venner. TheDroidGuy har også tilstedeværelse på det sociale netværk, så du måske vil interagere med vores samfund på vores Facebook- og Twitter-sider.