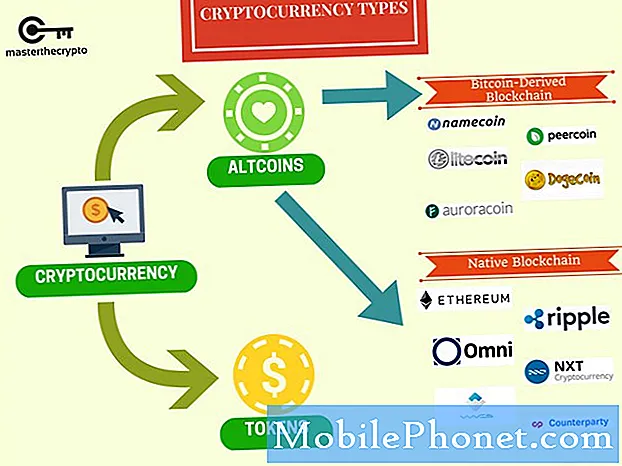Hvis du har forsøgt at gemme e-mail-vedhæftede filer på iPhone tidligere, ved du, hvor frustrerende det kan være - samtidig med at brugerne ikke får adgang til filsystemet hjælper med at holde iOS sikkert, kan du ikke nemt gemme filer, der ender i din indbakke. Heldigvis ændrede iOS 9 alt det her - sådan fungerer det.
Apple skabte et slags brugervenligt filsystem til at lette vedhæftede filer i iOS 9. Tidligere versioner af iOS tvunget brugere til at stole på forskellige tredjeparts apps. Billeder og eventuelt PDF-filer kunne håndteres indbygget af iOS; Andre mere arcane filtyper krævede specialiseret software - dette kunne være et problem, hvis du skulle downloade en ZIP-fil, for eksempel.

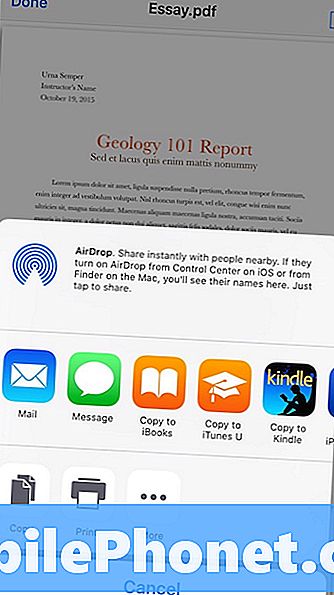
Men Mail-appen er vokset op i iOS 9, og en ny Gem Attachment-funktion giver dig mulighed for at downloade bogstavelig talt enhver fil, selvom IOS ikke understøtter åbningen af det.
Tryk og hold vedhæftningsikonet i en af dine e-mail-meddelelser.
ICloud Drive-skærmen giver dig mulighed for at organisere vedhæftede filer og filer i mapper.
En menu vil glide op fra bunden af displayet. Du vil bemærke, at et af ikonerne læser 'Gem vedhæftning'. Tryk let på det for at åbne (hvis du har aktiveret tjenesten) iCloud Drive som standardindstilling for at gemme din vedhæftning. Bemærk: I ovenstående billeder er det venstre vindue, hvad du ser, når du trykker på og holder på vedhæftet fil i en e-mail-besked. Det rigtige vindue vises, hvis du åbner din vedhæftning, så prøv at dele den.

Hvis du gemmer en fil her, kan du få adgang til den på en iOS 9-enhed ved hjælp af appen iCloud Drive. Mac'er, der kører OS X Yosemite eller El Capitan, kan få adgang til det i Finder, mens pc'er, der kører Windows 7, 8 eller 10, kan få adgang til det i File Explorer efter installation af iCloud for Windows. Du kan også gå til iCloud.com, logge ind og få adgang til dine filer der.
For at aktivere gemme til andre steder skal du installere den relevante app.
Hvis du vil gemme din e-mail-attachment til din Dropbox-mappe, skal du f.eks. Installere Dropbox-appen. Ligeledes vil installation af Microsofts OneDrive-app muliggøre adgang til at gemme filer til din OneDrive-konto. Når du har installeret den app, du vil gemme til, skal du fortsætte som ovenfor ved at trykke på og holde på vedhæftet fil og derefter klikke på Gem vedhæftning. I vinduet, der vises, skal du trykke på 'Placeringer' øverst i venstre hjørne. Dette vil lade dig vælge den tjeneste, som du ønsker at gemme.
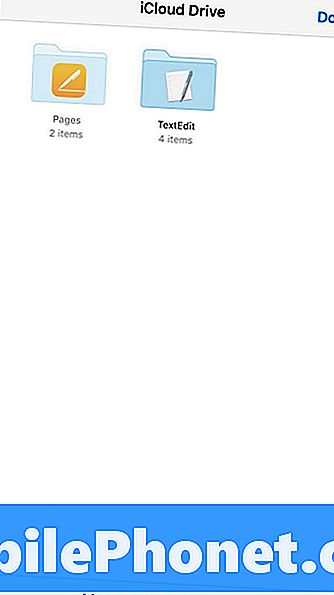
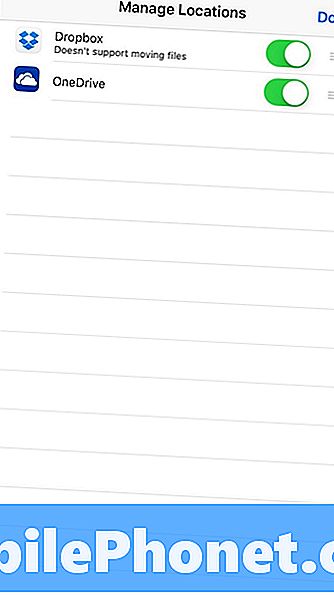
Ikke alle cloud-opbevaringsapp er blevet opdateret for at udnytte funktionen, så du skal måske vente på udviklere at opdatere deres software.
Dropbox understøtter for øjeblikket ikke filsystemet Save Attachment and Locations, men det tilbyder et ikon "Gem til Dropbox" ved siden af Gem vedhæftning, der gør det samme.
Du kan også gemme direkte til en OS X Server-del fra denne skærm, hvis du eller din it-person har oprettet det på forhånd.