
Indhold
- Fuld skærmtilstand
- Auto Komplet i adresselinjen
- Åbn Safari-faner fra andre enheder
- Gå til toppen af en webside
- Se på browserhistorik
- Skift søgemaskine
- Nyt tabs adfærd
- Ryd Safari History
Brug af Safari på iPhone er let, men de fleste brugere går glip af den fulde funktionalitet ved ikke at bruge alle funktionerne. Sådan bruger du Safari på iPhone til sit fulde potentiale for at spare tid og undgå frustration.
Nogle af disse funktioner omfatter justering af standard søgemaskinen, rydning af historie og cache, ved hjælp af fuldskærmstilstand og opsætning af iCloud Tab Sync for at åbne faner fra en anden iOS- eller OS X-enhed.
Selv om der er mange webbrowsere at bruge på iPhone, er Safari en af de mest pålidelige. Safari er også fantastisk til autofilering af adgangskoder, en læseliste og brug af privat browsing.
Safari har også en masse skjult funktionalitet, som når det er forklaret, er let at bruge.
Fuld skærmtilstand
Fuldskærmstilstand er en velkendt funktion for Mac-brugere lige siden opdateringen til Lion. Denne tilføjede funktion i Safari er meget nyttig for dem, der læser meget i Safari, og ønsker ikke distraktionerne i toplinjen.
Sådan bruger du fuldskærmstilstand:
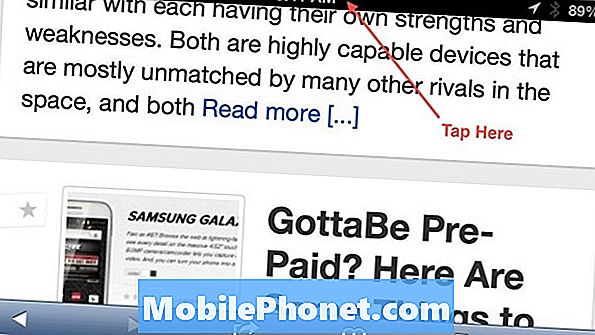
Drej iPhone i landskabspositionen, når den webside, som brugeren ønsker fuld skærm, og tryk så på de to modsatte pile for at komme ind i fuld skærm.

For at afslutte fuldskærmen tryk på de to modstående pile i nederste højre hjørne.
Auto Komplet i adresselinjen
Auto Komplet søgefelt har eksisteret i et øjeblik i Chrome og andre browsere, men funktionaliteten har endelig nået Safari til iPhone. Den måde, dette virker på, er at blot indtaste "cnn", for eksempel kan browseren at gå til "www.cnn.com".
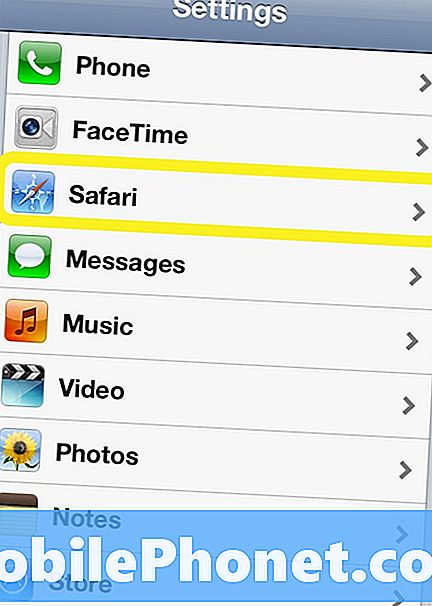
Det er en lille tweak, men en tidsbesparende til alle, der surfer på iPhone meget.
Åbn Safari-faner fra andre enheder
Synkronisering af Safari-fanen er en god tilføjelse, der gør arbejdet fra enhver enhed meget lettere. Med hjælp af iCloud kan alle fanerne i Safari på enhver Mac (kører Mountain Lion), iPad eller iPhone (begge på iOS 6), der alle er på samme Apple ID, fås i et øjeblik.
For at sikre, at denne funktion er aktiveret, tryk på Indstillinger -> iCloud og slide Safari til "ON".
Sådan bruger du synkronisering af Safari-fanen:
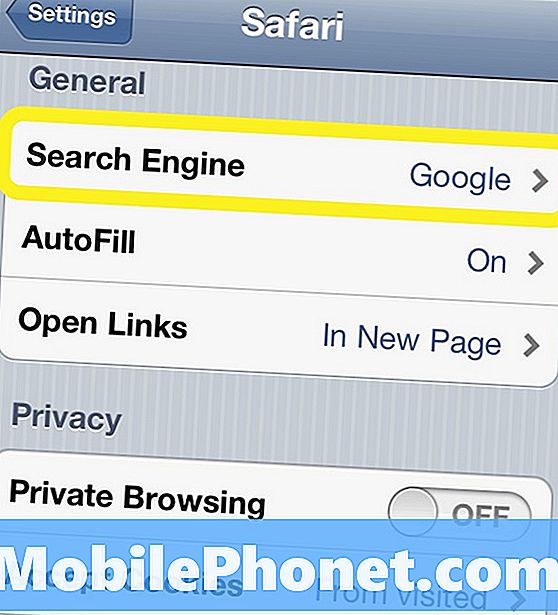
Tryk på bogmærker som vist ovenfor.
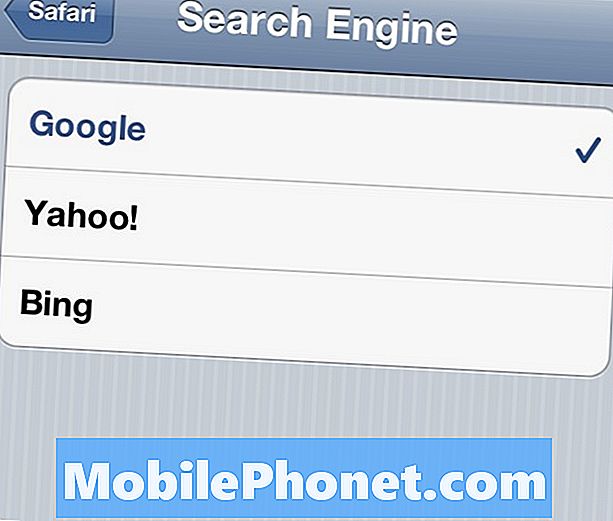
Vælg iCloud faner.
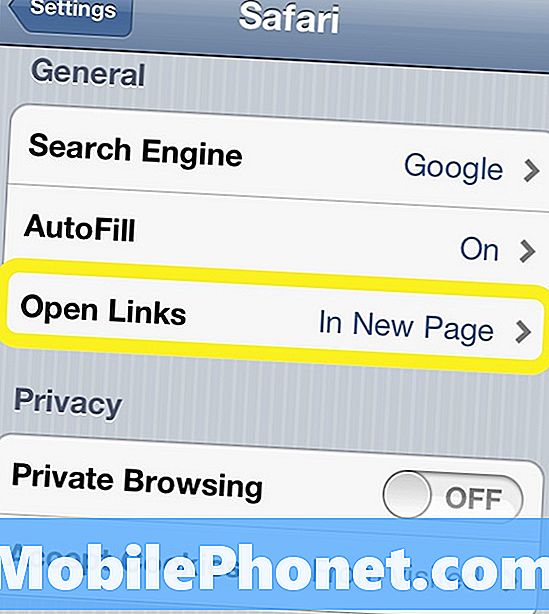
Vælg en fane fra den ønskede enhed. Fanerne forbliver synkroniserede på tværs af alle iOS- og OS X-enheder.
Gå til toppen af en webside
I stedet for at rulle op og op og op for at komme til toppen af en webside, skal du trykke på uret i statuslinjen for iPhone for hurtigt at hoppe til toppen af siden. Dette kan brugere gøre i de fleste iPhone- eller iPad-apps.
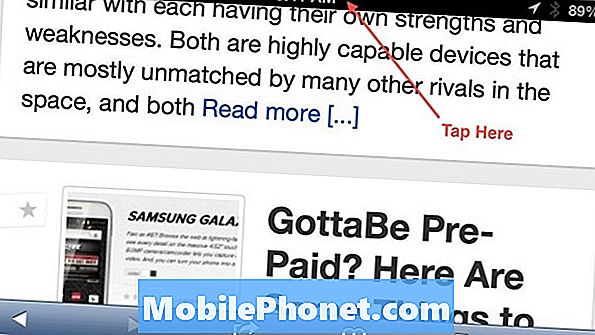
Se på browserhistorik
Uanset om brugeren glemte at bogmærke en side eller bare spekulerede på, hvor de begyndte at søge fra at gå til browserens historie, er det et nyttigt værktøj. En hurtig måde at gøre dette på er at holde browserens tilbage-knap.
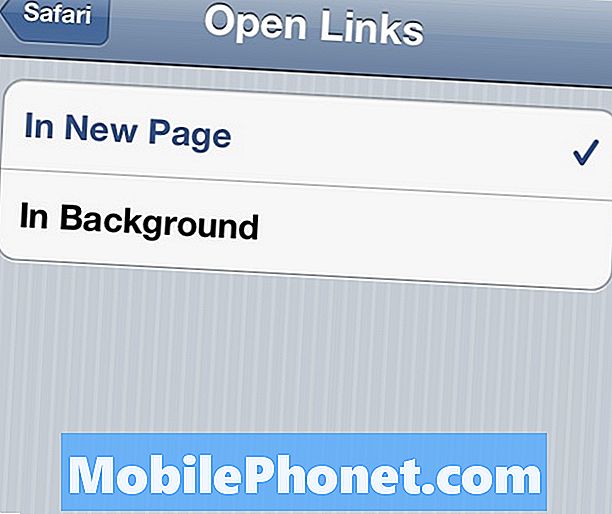
Efter at have holdt knappen tilbage i ca. to sekunder, skal et nyt vindue med brugerens historie fremstå som sådan.
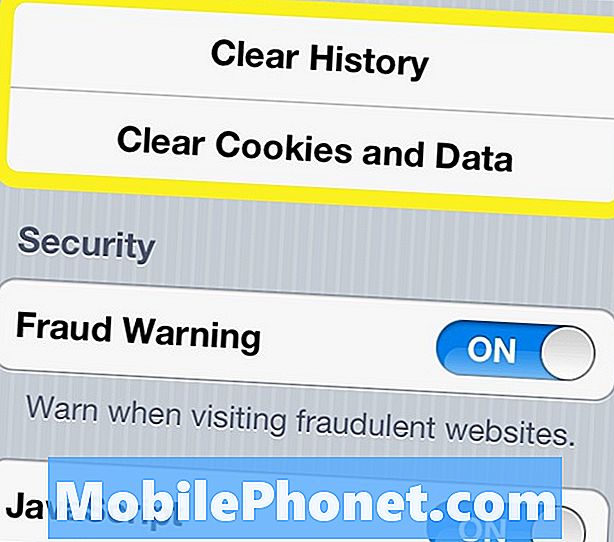
Skift søgemaskine
Tryk på Indstillinger.

Rul ned og Vælg Safari.
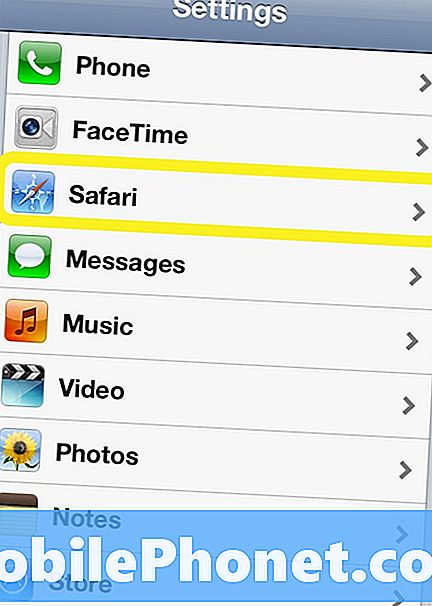
NæsteVælg søgemaskine.
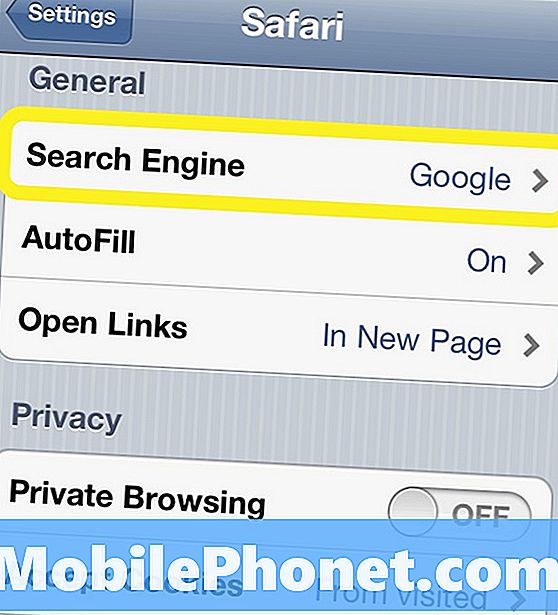
Når det er gjort, vises denne næste skærm.
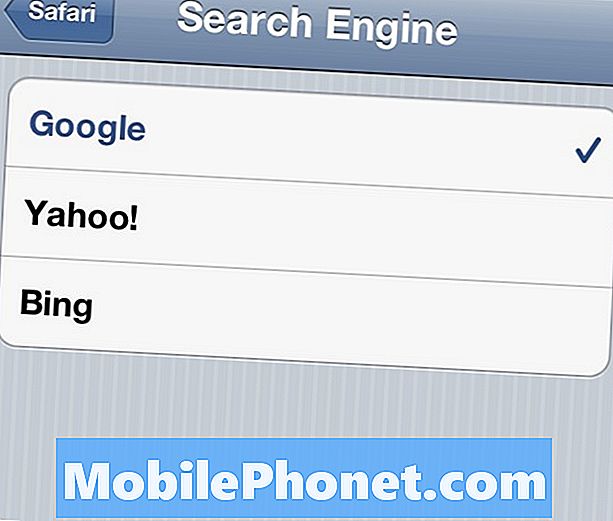
Valget er op til brugeren, om de gerne vil søge med Google, Yahoo eller Bing. Den væsentligste årsag til, at dette ville skulle ændres, er, hvis Google ikke er, hvad en bruger foretrækker at søge med, eller hvis en anden søgemaskine aktiverede sig uden tilladelse.
Nyt tabs adfærd
Et andet nyttigt tip med Safari er, hvordan det håndterer links. Som standard når et link åbnes åbnes en ny fane ud over, hvad brugeren nu læser. Med en simpel indstilling flip kan dette ændres for at blive mindre påtrængende.
Mens du stadig er i Safari's indstillingerVælg Åbn Links
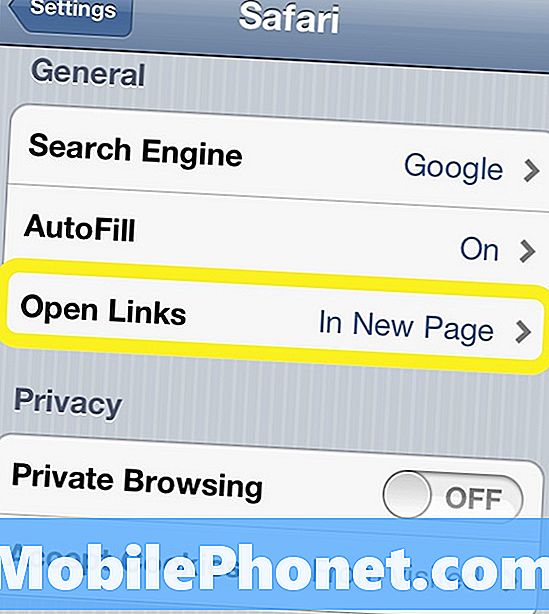
Når det er valgt, vises det næste vindue.
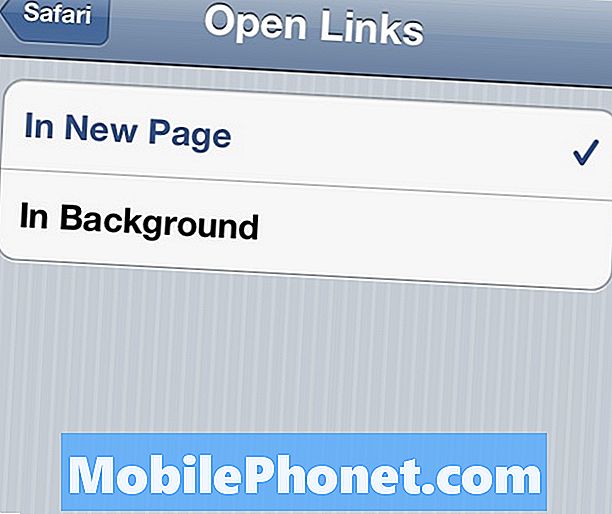
DetPå ny side indstillingen forbliver indstillet som standard og opfører sig ved at åbne det valgte link ud over hvad brugeren nu læser. En bedre mulighed erI baggrunden som linkene åbnes i en anden fane, men de går bag den fane, der for øjeblikket er åbnet.
Ryd Safari History
Et sidste tip til at få mest muligt ud af Safari er at rydde din historie og cookies. Dette er temmelig almindelig praksis for pc-webbrowsere, men det ses mest på mobile enheder.
Brugere, der ønsker at fjerne detaljer om at besøge en bestemt hjemmeside, eller som oplever en langsom eller crash-tilbøjelig Safari, kan bruge disse trin til at rydde historikken og cookies væk.
Mens du er i Safaris indstillingerRul ned for at se denne skærm.
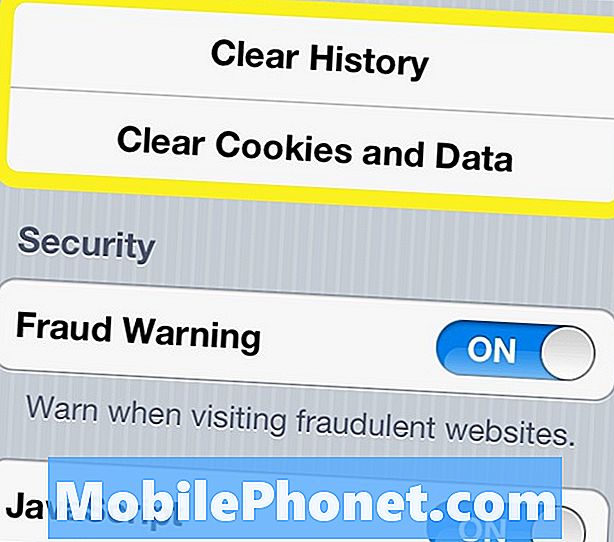
For at rydde historikkenTryk let på Ryd historie og når en dialogboks dukker opTryk på Ryd historik igen.
Den samme proces gælder med rydning af cookies og data.
Det er ikke nødvendigt at gøre det hele tiden, men det er godt at rydde historie og cookies, når det gælder at holde Safari snappy og som et første skridt i at løse eventuelle Safari-problemer på iPhone.


