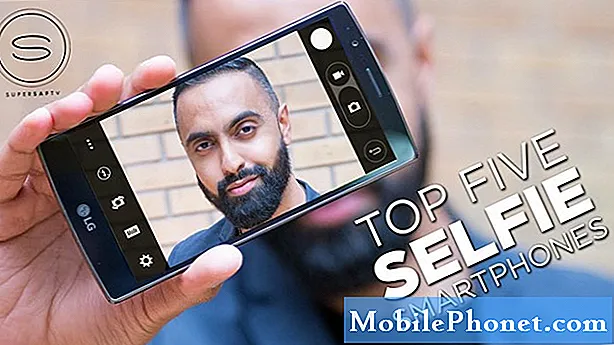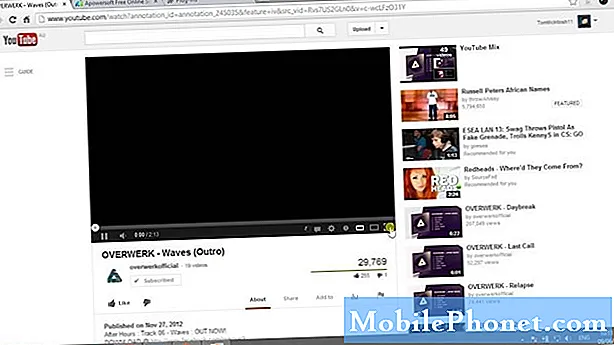Indhold
Er wifi på din Xiaomi Pocophone F1 langsom? Lær hvordan du håndterer det ved at følge nedenstående fejlfindingstrin.
Sådan løses langsomt wifi-problem på Xiaomi Pocophone F1
Løsning af langsomt wifi-problem kan undertiden være kompliceret. Nedenfor er de fejlfindingstrin, du kan gøre for at fejlfinde din enhed.
Tjek wifi-hastighed
Hvis wifi er langsomt på din Xiaomi Pocophone F1, betyder det ikke med det samme, at problemet er telefonen. Der er lige stor chance for, at det er et routerproblem, så dit første fejlfindingstrin er at kontrollere, om problemet ligger i telefonen eller ikke, eller om internettet fra din internetudbyder bare er langsomt.
Først skal du kontrollere internethastigheden på din Xiaomi Pocophone F1. Du kan gøre det ved at bruge apps som Speedtest udviklet af Ookla. Sørg for at køre mindst 3 tests. Hvis resultaterne er alt for lave, kan det betyde, at du har et router- eller internetudbyderproblem.
For at bekræfte skal du bruge en anden trådløs enhed og køre en lignende hastighedstest. Sørg for, at denne enhed er sluttet til den wifi, du har et problem med. Hvis hastighedstestresultaterne stemmer overens med de tidligere, har du slet ikke noget telefonproblem.
For at løse problemet skal du foretage fejlfinding af din router selv. Kontakt din internetudbyder eller internetudbyder for at få hjælp.
Tvunget genstart enheden
På dette tidspunkt skal du allerede have fastslået, at det ikke er et router- eller internetudbyderproblem. For at starte din Xiaomi Pocophone F1 fejlfinding, vil du lave en tvungen genstart. Dette simulerer effekten af fysisk frakobling af batteriet, da du ikke kan fjerne batteriet. Alt du skal gøre er at trykke på og holde nede Strøm nøgle og Skrue ned for lyden knappen i 15 sekunder eller mere.
Hvis din telefon starter op, er problemet løst, men hvis ikke, så prøv at udføre den samme procedure et par gange mere. Hvis det stadig ikke reagerer efter det, så prøv dette ...
- Tryk og hold volumen ned-knappen først, og slip ikke.
- Tryk og hold tænd / sluk-tasten nede, mens du holder volumen ned-knappen nede.
- Hold begge taster nede i 15 sekunder eller mere.
Hvis den stadig ikke reagerer efter at have gjort dette, skal du prøve den næste procedure.
Genstart dit modem, din router og andre netværksenheder
Selvom det ikke er et router- eller netværksproblem, anbefaler vi også, at du genstarter alt netværksudstyr, du har for at opdatere hele netværket. Tag bare dit modem, din router og alt andet udstyr ud i 10 sekunder. Tilslut derefter alt igen, og kontroller for wfii-hastighedsydelse.
Afbryd forbindelsen til netværket (glem netværket)
Afbrydelse fra et midlertidigt wifi-netværk er et af de grundlæggende fejlfindingstrin i dette tilfælde. Hvis du ikke har prøvet det, skal du sørge for at gøre det. Lad din telefon være afbrudt fra wifi i et par sekunder, og genstart den. Tilslut derefter det igen og se hvad der sker.
Ryd cache-partition
Android OS bruger en speciel cache kaldet systemcache til at indlæse apps hurtigt samt udføre andre opgaver effektivt. Nogle gange kan denne cache blive ødelagt eller blive forældet, hvilket resulterer i alle mulige fejl. For at sikre, at din telefon har god systemcache, vil du rydde dens cache-partition en gang hvert par måneder. Dette er let at gøre og tager ikke et øjeblik. Sådan gøres det:
- Sluk for din telefon. Dette er vigtigt. Du kan ikke starte til gendannelsestilstand, hvis din telefon er tændt, når du trykker på hardwareknapkombinationerne nedenfor.
- Start i gendannelsestilstand med disse trin:
- Tryk på både lydstyrke ned og tænd / sluk-knapperne og hold dem sammen.
- Når startmenuen eller logoet vises, skal du slippe knapperne.
- Vælg nu gendannelsestilstand og gå ind i den.
- Du skal gå ind i gendannelsestilstand.
- Under gendannelsestilstand skal du trykke på Tør cachepartition.
- Udfør denne handling ved at følge instruktionerne på skærmen.
- Når du er færdig, skal du afslutte denne tilstand.
Installer systemopdatering
Nogle netværksproblemer kan kun løses ved en opdatering. Sørg for at installere enhver tilgængelig opdatering til Android eller apps.
Fejlfinding i din browser-app
Hvis du kun har et langsomt forbindelseshastighedsproblem, når du bruger en webbrowser, skal din fejlfinding fokusere på selve appen. En af måderne til at rette en langsom webbrowser er ved at rydde dens cache. Sådan gøres det:
- Åbn appen Indstillinger.
- Tryk på Apps og underretninger.
- Tryk på Appinfo.
- Tryk på den relevante app.
- Tryk på Opbevaring.
- Tryk på Ryd cache. Denne mulighed er muligvis ikke tilgængelig for nogle apps. Hvis der ikke er nogen mulighed for dig at rydde en browsercache, skal du fortsætte med at rydde dens data i stedet.
Hvis der ikke sker noget efter at have slettet app-cachen, kan du prøve at se, om det vil hjælpe at vende tilbage til appens indstillinger til standardindstillinger. Du kan gøre det ved at rydde dets data med følgende:
- Åbn appen Indstillinger.
- Tryk på Apps og underretninger.
- Tryk på Appinfo.
- Tryk på den relevante app.
- Tryk på Opbevaring.
- Tryk på Ryd data.
Alternativt kan du blot erstatte webbrowseren med en anden. For eksempel, hvis der ser ud til at være et problem med lager-internetbrowser-appen, kan du installere andre fra Play Butik som Google Chrome eller Mozilla Firefox.
Sluk downloads eller stop streaming
Aktive downloads kan føre til wifi-langsomme nedture. Sørg for, at din telefon ikke downloader noget, når du foretager din hastighedstest. Det samme kan være tilfældet, når du streamer HD-videoer.
Overhold i sikker tilstand
Det er muligt, at en af de downloadede apps muligvis hogger bredbåndshastigheden i din telefon af en eller anden grund. For at se, om det er tilfældet, kan du genstarte til sikker tilstand.
- Din enhed skal være tændt.
- Tryk på tænd / sluk-knappen på telefonen.
- Når strømmen er slået fra, genstart, flytilstand, wifi-tilstand osv. Vises menuen, slip derefter tænd / sluk-knappen.
- Nu skal du trykke længe på slukningsordet på skærmen.
- Bliv ved med at trykke på dette ord, indtil meddelelsen om Android-sikker tilstand vises på din telefon.
- Vælg at genstarte til Android Safe Mode.
- Når du er færdig, vises et dedikeret vandtilstand i Safe Mode på din smartphone
- Overhold telefonen, og kontroller, om problemet er.
Hvis wifi-forbindelseshastigheden forbedres i sikker tilstand og ser ud til at fungere normalt, kan du vædde på, at en downloadet app har skylden. For at identificere, hvilken af dine apps der forårsager problemer, skal du starte telefonen tilbage i sikker tilstand og følge disse trin:
- Start til sikker tilstand.
- Kontroller for problemet.
- Når du har bekræftet, at en tredjepartsapp har skylden, kan du begynde at afinstallere apps individuelt. Vi foreslår, at du begynder med de nyeste, du har tilføjet.
- Når du har afinstalleret en app, skal du genstarte telefonen til normal tilstand og kontrollere problemet.
- Hvis din Xiaomi Pocophone F1 stadig har det samme problem, skal du gentage trin 1-4.
Gendan fabriksindstillinger
Dette er et drastisk fejlfindingstrin, men du skal gøre, hvis intet fungerer indtil videre. At gendanne enhedens softwareindstillinger til standardindstillinger er muligvis den eneste måde at hjælpe dig på dette tidspunkt. Sørg for at oprette en sikkerhedskopi af alle dine data på forhånd.
Når du har oprettet en sikkerhedskopi af dine filer, skal du nulstille din enhed til fabriksindstillingerne med disse trin:
- Tænd for telefonen
- Sørg for, at batterikapaciteten er mere end 50%
- Sikkerhedskopier vigtige data på telefonen
- Åbn appen Indstillinger.
- Tryk på Generel indstilling.
- Tryk på Sikkerhedskopi og nulstil.
- Tryk på Nulstil fabriksdata.
- Tryk på Nulstil enhed.
- Tryk på Slet alt.
- XIAOMI POCOPHONE F1 udfører hard reset eller masterformat til fabriksstandardprocessen.
Send enheden ind til reparation
Størstedelen af problemer med langsom wifi-forbindelse løses af en slutbruger. Men hvis intet forbedres, og problemet fortsætter, selv en fabriksnulstilling, betyder det, at der skal være en dybere grund til det. Der kan være et hardwareproblem, som vi ikke kender til, eller en kodningsfejl, der ikke kan rettes, kan være årsagen. Som slutbruger er det mest, du kan gøre, at nulstille fabrikken, så hvis det mislykkes, er det på tide, at du sender telefonen ind til reparation eller udskiftning.