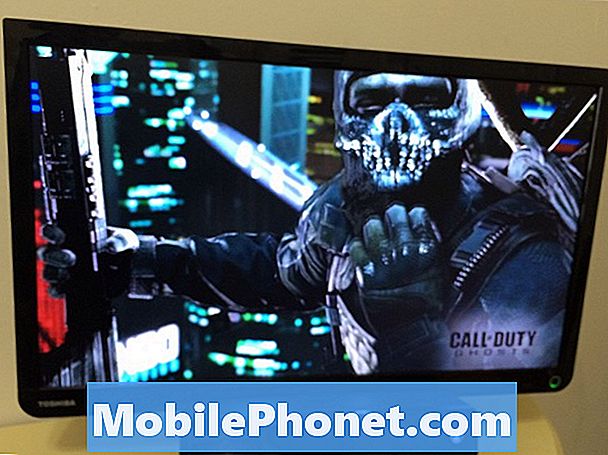Wifi er ofte en foretrukken måde for mange mennesker at få internetforbindelse på deres enheder, og mens oplevelsen i de fleste tilfælde er pålidelig, er der tidspunkter, hvor denne type forbindelse kan blive en kilde til problemer. Et af disse problemer er den langsomme wifi-forbindelse. Dagens fejlfindingsvejledning vil lede dig gennem, hvordan du håndterer wifi-afmatning på # GalaxyS8. Vi håber, du finder dette indlæg nyttigt.
Løsning nr. 1: Blød nulstilling
Før du gør noget drastisk på din telefon eller din router, vil du sikre dig, at du først har foretaget et grundlæggende fejlfindingstrin, og det er at genstarte din S8. Nogle forbindelsesfejl kan kun køre, når den aktuelle operativsystemsession er op. Når systemet er genstartet, kan disse fejl muligvis også ophøre med at eksistere. Derfor gør du til tider de enkleste ting, når fejlfinding fungerer. Hvis du ikke har gjort det endnu, skal du sørge for at simulere et "batteritræk" på din S8 for at rydde systemet og RAM korrekt. Sådan gør du:
- Tryk og hold volumen ned-knappen nede, og slip den ikke.
- Tryk derefter på tænd / sluk-tasten, mens du holder lydstyrkeknappen nede.
- Hold begge taster nede i 10 sekunder eller mere.
- Lad telefonen genstarte.
- Kontroller for problemet.
Løsning nr. 2: Kontroller, hvor langsom din forbindelseshastighed er
Hvis genstart af din S8 ikke fungerer, er det næste fejlfindingstrin at kontrollere, om du har et langsomt internetforbindelsesproblem, eller om problemet ligger på selve telefonen. For at gøre det, vil du foretage en hastighedstilslutningskontrol. Hvis du ikke har en app Speedtest af Ookla installeret til at kontrollere din internethastighed, skal du først hente en fra Play Butik. Så når du har det, skal du køre en hastighedstest tre gange. Hvis testresultaterne er mere eller mindre de samme, og de er alt for lave til din abonnerede hastighed, betyder det, at der er et problem med din router eller internetudbyderens side. På den anden side, hvis hastighedstestresultaterne er gode, det vil sige, at det er inden for acceptabel hastighed for din internetabonnementsplan, så har du muligvis et problem med din telefon. For at løse det skal du fortsætte med vores foreslåede løsninger nedenfor.
En anden måde at kontrollere, om problemet ligger på routeren eller din internetudbyder, er at tjekke med andre enheder. Hvis de også får langsomme forbindelsesproblemer, når du bruger din wifi, er det et tegn på tegn på et problem med din router eller ISP-side.
Løsning # 3: Glem wifi-forbindelse
En af de mest almindelige, men til tider effektive løsningsmuligheder, som du kan gøre i dit tilfælde, er at tvinge enheden til at afbryde forbindelsen til netværket, også kendt som at glemme netværket. Dette fejlfindingstrin afbryder din enhed fra routeren, så hvis en fejl kun har udviklet sig, når forbindelsen er i gang, kan dette måske hjælpe. At glemme din S8 fra dit wifi-netværk er let. Sådan gør du:
- Træk statuslinjen ned fra toppen.
- Tryk og hold på wifi.
- Tryk og hold på det wifi-netværk, du har forbindelse til lige nu.
- Vælg Glem netværk.
Nu hvor din S8 er blevet afbrudt fra wifi-netværket, skal du genstarte enheden, før du opretter forbindelse igen.
Løsning # 4: Genstart din netværksenhed
En af de nemmeste måder at rette forbindelses langsomme nedture i wifi er at genstarte routeren og andet netværksudstyr. De fleste af nutidens internetudbydere eller internetudbydere leverer ikke længere et modem og en router, men hvis du stadig har begge dele, skal du sørge for at gøre en sekventiel powercycle. Sådan gør du:
- Sluk for modemet.
- Sluk for routeren.
- Sluk enheder, der er påvirket af langsomt forbindelsesproblem.
- Vent i mindst 30 sekunder.
- Derefter skal du først dreje modemet og vente, indtil det er fuldstændigt initialiseret.
- Tænd derefter routeren igen, og vent, indtil den også er fuldt initialiseret.
- Til sidst skal du genstarte de berørte gadgets og se, om forbindelseshastigheden er forbedret.
Hvis du kun bruger en router, skal du blot ignorere trinnet med modemet.
Løsning nr. 5: Prøv statisk IP
Hvis du har brugt dynamisk IP eller DHCP hele tiden, foreslår vi også, at du prøver at bruge statisk IP for at se, om der er en forskel. Dette fejlfindingstrin forudsætter, at du ved, hvordan du konfigurerer og leger med din routerkonfiguration. Hvis du ikke har nogen idé om, hvordan du konfigurerer din router, skal du blot ignorere dette trin.
Hvis du dog vil prøve statisk IP, skal du gøre det her:
- Træk statuslinjen ned fra toppen.
- Tryk og hold på wifi.
- Tryk og hold på det wifi-netværk, du har forbindelse til lige nu.
- Vælg Administrer netværksindstillinger.
- Sørg for at Vis avancerede indstillinger er kontrolleret.
- Vælg Statisk under IP-indstillinger.
- Når du har gjort det, bliver andre felter nedenfor tilgængelige, så du kan konfigurere dem. Disse felter inkluderer IP-adresse, gateway, netværkspræfikslængde, DNS 1 og DNS 2.
- Sørg for at indtaste en gyldig IP-adresse og Gateway IP.
Løsning nr. 6: Brug tredjeparts DNS
Undertiden fungerer din router muligvis fint, og internetforbindelseshastigheden kan være hurtig, men apps eller webbrowsere kan stadig indlæse sider så langsomt. Nogle gange skyldes denne form for problem et problem med den DNS-server, din internetudbyder bruger. DNS er en forkortelse for Domain Name Server og er en grundlæggende internetkomponent. Det er en servertype, der konverterer den URL, du skriver i adresselinjen, til IP-adresser, som computere på nettet kan forstå. For eksempel, hvis du skriver Google.com i adresselinjen, er dette ikke rigtig forståeligt for computere eller servere. Det er DNS's opgave at konvertere bogstaverne til en IP-adresse, så din anmodning fortolkes som ønsker at nå Google.com-webstedet. Til tider kan den DNS, din internetudbyder bruger, støde på et problem, der forårsager langsom browsingproblem. For at kontrollere, om du har et DNS-problem, kan du prøve at ændre DNS 1 og DNS 2 i din enheds wifi-indstillinger, ligesom når du skifter fra DHCP til statisk.
Sådan ændres DNS-serverne:
- Træk statuslinjen ned fra toppen.
- Tryk og hold på wifi.
- Tryk og hold på det wifi-netværk, du har forbindelse til lige nu.
- Vælg Administrer netværksindstillinger.
- Sørg for, at Vis avancerede indstillinger er markeret.
- Vælg Statisk under IP-indstillinger.
- Når du har gjort det, bliver andre felter nedenfor tilgængelige, så du kan konfigurere dem. Disse felter inkluderer IP-adresse, gateway, netværkspræfikslængde, DNS 1 og DNS 2.
- Indtast de nye DNS-servere, du ønsker. Vi foreslår, at du bruger Googles egne DNS-servere, da de er mere pålidelige og hurtigere end nogen anden DNS-server derude. For DNS 1 skal du indtaste 8.8.8.8 mens du bruger DNS 2, skal du bruge 8.8.4.4.
Løsning 7: Nulstil netværksindstillinger
Nulstilling af enhedens netværksindstillinger er en del af enhver netværksfejlfindingspakke. Så hvis ovenstående forslag endnu ikke har fungeret til din fordel på dette tidspunkt, skal du sørge for at nulstille alle netværksindstillinger med disse trin:
- Åbn appen Indstillinger.
- Tryk på Generel ledelse.
- Tryk på Nulstil.
- Tryk på Nulstil netværksindstillinger.
- Tryk på knappen NULSTIL INDSTILLINGER.
- Genstart din S8 og kontroller for problemet.
Løsning nr. 8: Ryd cache-partition
Ydelsesproblemer på Android-enheder skyldes undertiden en beskadiget systemcache. For at kontrollere, om din S8 har problemer på grund af systemets cache, skal du sørge for at rydde cache-partitionen. Denne partition gemmer systemets cache, så når den ryddes, slettes den nævnte cache effektivt. Bare rolig, da din enhed til sidst genopbygger denne cache over tid.
Sådan ryddes cachepartitionen på din S8:
- Sluk enheden.
- Tryk på og hold lydstyrke op-tasten og Bixby-tasten nede, og tryk derefter på tænd / sluk-tasten.
- Når det grønne Android-logo vises, skal du slippe alle nøgler ('Installation af systemopdatering' vises i cirka 30 - 60 sekunder, inden indstillingerne for Android-systemgendannelsesmenuen vises).
- Tryk på lydstyrke ned-tasten flere gange for at fremhæve 'wipe cache partition'.
- Tryk på tænd / sluk-knappen for at vælge.
- Tryk på tasten Lydstyrke ned, indtil 'ja' er fremhævet, og tryk på tænd / sluk-knappen.
- Når sletning af cache-partitionen er færdig, er "Genstart system nu" fremhævet.
- Tryk på tænd / sluk-tasten for at genstarte enheden.
Løsning nr. 9: Kontroller for useriøse apps
Så længe du installerer tredjepartsapps, kan du aldrig helt eliminere muligheden for, at en fejl skyldes en app. For at se om du har tilføjet en app, der forårsager dette problem, skal du starte din S8 i sikker tilstand. Sådan gør du:
- Sluk enheden.
- Tryk og hold tænd / sluk-tasten forbi skærmbilledet med modelnavne.
- Når “SAMSUNG” vises på skærmen, skal du slippe tænd / sluk-knappen.
- Straks efter at have sluppet tænd / sluk-tasten, skal du trykke på og holde lydstyrke ned-tasten nede.
- Fortsæt med at holde lydstyrke nede, indtil enheden er genstartet.
- Sikker tilstand vises i nederste venstre hjørne af skærmen.
- Slip lydstyrke ned-tasten, når du ser fejlsikret tilstand.
- Kontroller for problemet.
Glem ikke, at genstart til sikker tilstand ikke teknisk set er en løsning. I stedet er det et værktøj, der skal hjælpe dig med at afgøre, om problemet skyldes en app eller ej. Hvis du ikke oplever langsom wifi-forbindelse, når du kun er i sikker tilstand, betyder det, at en af apps forårsager et problem. I så fald vil du afinstallere apps, indtil du har identificeret synderen. Her er hvad du skal gøre nøjagtigt:
- Start til sikker tilstand.
- Kontroller for problemet. Hvis wifi slet ikke er langsomt, skal du fortsætte til de næste trin nedenfor.
- Afinstaller en app. Start med de nyeste, du har installeret eller opdateret.
- Efter afinstallation af en app skal du genstarte telefonen til normal tilstand.
- Kontroller for problemet. Hvis problemet fortsætter, skal du gentage trin 1-4.
Udfør cyklussen, indtil du har identificeret, hvilken af apps der er problematisk.
Løsning nr. 10: Fabriksindstilling
I de fleste tilfælde svarer til dine, er der slet ikke nødvendigt at foretage en fabriksindstilling. Men hvis problemet stadig eksisterer på dette tidspunkt, skal du være en af de uheldige få, der har en mere alvorlig form for langsom forbindelse. Husk, ovenstående forslag dækkede allerede mange mulige vinkler, så hvis intet har fungeret hidtil, er du nødt til at løse chancen for et muligt operativsystemproblem.
Følg disse trin for at nulstille fabrikken til din S8:
- Opret en sikkerhedskopi af dine personlige data.
- Sluk enheden.
- Tryk på og hold lydstyrke op-tasten og Bixby-tasten nede, og tryk derefter på tænd / sluk-tasten.
- Når det grønne Android-logo vises, skal du slippe alle nøgler ('Installation af systemopdatering' vises i cirka 30 - 60 sekunder, inden indstillingerne for Android-systemgendannelsesmenuen vises).
- Tryk på lydstyrke ned-tasten flere gange for at fremhæve 'slet data / fabriksindstilling'.
- Tryk på tænd / sluk-knappen for at vælge.
- Tryk på tasten Lydstyrke ned, indtil 'Ja - slet alle brugerdata' er fremhævet.
- Tryk på tænd / sluk-knappen for at vælge og starte master reset.
- Når master-nulstillingen er afsluttet, er 'Genstart system nu' fremhævet.
- Tryk på tænd / sluk-tasten for at genstarte enheden.
Løsning nr. 11: Tjek din router
Næsten alle anbefalingerne hidtil har hidtil behandlet de mulige problemer med din telefon. Ideelt set skulle problemet allerede være rettet nu, hvis problemet skyldes et telefonproblem. Hvis intet fungerede overhovedet, selv efter en fabriksindstilling, skal det næste trin for dig være at se om det er et routerproblem eller ej. Nogle af de almindelige problemer, der kan påvirke hastigheden på dit hjem-wifi, er følgende:
- en ny indstilling på routerens båndbredde
- forkert routerkanal
- forkert routersikkerhedsopsætning som firewall.
Der er andre mulige faktorer afhængigt af din routeropsætning og type. Hvis du ikke er bekendt med, hvordan du foretager fejlfinding af routeren, skal du se i din routerdokumentation eller kontakte producenten.
Løsning nr. 12: Kontakt din internetudbyder
Hvis du stadig ikke kan løse problemet på dette tidspunkt, især hvis du er overbevist om, at det er routerproblem, er det mest ideelle at kontakte din internetudbyder. Medmindre du har købt din egen router separat, skal du lade din internetudbyder håndtere routerens fejlfinding for at forhindre at forårsage flere problemer.