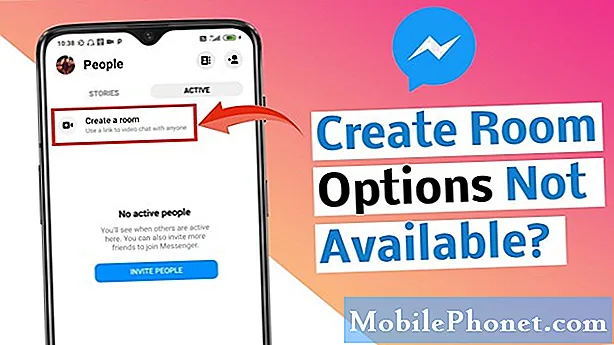Indhold
- Trin-for-trin fejlfinding
- Trin 1: Kontroller, at skærmens automatiske rotation er aktiveret
- Trin 2: Ryd cachen og dataene i kameraappen
- Trin 3: Start telefonen i sikker tilstand
- Trin 4: Tør cachepartitionen
- Trin 5: Udfør fuld hard reset
En af vores læsere mailede os om at søge hjælp, fordi hendes Samsung Galaxy Note 3 begyndte at tage billeder sidelæns. Ærligt talt er den første ting, der kommer til at tænke på, orienteringen. Hvis telefonens skærm var indstillet til ikke at rotere automatisk, kan dette problem opstå.
Trin-for-trin fejlfinding
Formålet med denne fejlfinding er at afgøre, om problemet skyldes forkert konfiguration i skærmindstillingerne eller noget andet. De trin, jeg brugte her, er alle sikre for din telefon og data, men det er op til dig, hvis du følger dem eller ej. Som normalt starter vi fra grundlæggende fejlfinding og fremskridt til mere komplicerede, hvis det er nødvendigt.
Trin 1: Kontroller, at skærmens automatiske rotation er aktiveret
Hvis skærmen er indstillet til ikke at rotere automatisk, kan kameraet tage billeder lodret eller sidelæns, og i dette tilfælde er det sidstnævnte. Så dette skal være den første ting, du skal kontrollere.
- På startskærmen skal du trykke på ikonet Apps.
- Find og tryk på Indstillinger.
- Tryk på Display.
- Sørg for, at afkrydsningsfeltet ud for “Auto roter skærm” er markeret.
Alternativt kan du bare stryge med to fingre fra toppen af skærmen nedad for at trække meddelelsespanelet ned. Derfra kan du tænde eller slukke for skærmrotation; hvis ikonet er neongrønt, er det tændt, ellers er det slukket.
Når du har bekræftet, at skærmrotation er aktiveret, skal du prøve at åbne kameraet og tage et billede eller to i portrættilstand og se, om output stadig er i landskab, og i så fald fortsæt til næste trin.
RELATERET POST: Fix Samsung Galaxy Note 3 "Desværre har Galleri stoppet" & "Kamera mislykkedes" fejl
Trin 2: Ryd cachen og dataene i kameraappen
For det første antager jeg, at du bruger lager-kameraappen, hvis ikke, afinstaller derefter tredjeparter. Der har været rapporter om problemer som dette og baseret på vidnesbyrd fra ejere, der har oplevet det, at rydde cachen og dataene gør tricket, og det giver mening. Hvis du rydder dataene, nulstilles kameraappen til standardindstillingerne og sletning af cachen vil tvinge telefonen til at oprette en ny cache til appen.
- På startskærmen skal du trykke på ikonet Apps.
- Vælg Indstillinger, og tryk på fanen Generelt.
- Rul ned til sektionen Enhedsadministrator, og tryk på Applikationsadministrator.
- Rul til højre for at få vist indholdet af ALLE skærmen.
- Rul ned for at finde kamera.
- Tryk nu på knappen Ryd cache.
- Tryk på knappen Ryd data, og derefter på OK.
Efter at have ryddet både cachen og dataene, og kameraet stadig tager billeder sidelæns, ved vi nu, at det er mere kompliceret, end vi troede. Lad os nu gå til mere komplicerede procedurer ...
Trin 3: Start telefonen i sikker tilstand
Dette isolerer problemet, men det giver dig en idé om, hvorvidt problemet skyldes en tredjepartsapp eller ej. Det er nødvendigt at gøre dette, så spring ikke dette trin over.
- Sluk enheden.
- Tryk og hold tænd / sluk-tasten nede.
- Når 'GALAXY Note 3' vises på skærmen, skal du slippe tænd / sluk-tasten. Straks efter at have sluppet tænd / sluk-tasten, skal du trykke på og holde lydstyrke ned-tasten nede.
- Fortsæt med at holde lydstyrke nede, indtil enheden er genstartet.
- 'Sikker tilstand' vises i nederste venstre hjørne af skærmen.
- Slip lydstyrke ned-tasten, når du ser 'Safe Mode'.
Når din note 3 er i sikker tilstand, skal du prøve at tage billeder for at se, om de stadig sidelæns. Hvis problemet blev løst, kan en app eller nogle apps muligvis forårsage problemet. Find ud af, hvilken app det er, og afinstaller den for at løse problemet. Hvis du ikke har nogen idé, skal du straks fortsætte til trin 5.
Hvis problemet dog forbliver i sikker tilstand, skal du prøve trin 4.
Trin 4: Tør cachepartitionen
Kamera-appen er forudinstalleret på din enhed, og da du allerede har ryddet dens cache og data, og problemet ikke blev løst, er det tid til at slette det bibliotek, der gemmer alle cacher inklusive andre tjenester. Problemet er muligvis ikke kun på grund af kameraappen, men også med andre tjenester.
- Sluk enheden.
- Tryk på og hold følgende tre knapper nede samtidig: Lydstyrke op-tast, Hjem-tast og Tænd / sluk-tast.
- Når 'GALAXY Note 3' vises på skærmen, skal du slippe tænd / sluk-tasten, men fortsæt med at trykke og holde nede Volume Up-tasten og Home-tasten.
- Når skærmbilledet til Android-systemgendannelse vises, skal du slippe lydstyrke op og starttasterne.
- Tryk på Volumen ned-tasten for at fremhæve 'ryd cache-partition.'
- Tryk på tænd / sluk-tasten for at vælge og tørre cachen.
- Med 'genstart system nu' fremhævet, tryk på tænd / sluk-tasten for at genstarte enheden.
Når din telefon er genstartet, skal du prøve igen. Hvis dette trin mislykkedes, er trin 5 slutningen på det.
RELATEREDE LØSNINGER: Sådan løses Samsung Galaxy Note 3-kameraproblemer
Trin 5: Udfør fuld hard reset
Nu hvor du har ryddet appens cache og data, sørget for, at automatisk rotation er aktiveret og tømt cachepartitionen til ingen nytte, er det tid til en mere kompliceret procedure, der sletter alle dine apps, bringer telefonen tilbage til fabrikken indstillinger og omformater datadelen - fuld hard reset.
Inden du rent faktisk følger nedenstående trin, skal du sørge for at tage sikkerhedskopier af hver bit af data, som du ikke vil slette. Du kan overføre dem til dit microSD-kort.
- Sluk enheden.
- Tryk på og hold følgende tre knapper nede samtidig: Lydstyrke op-tast, Hjem-tast, Tænd / sluk-tast.
- Når 'GALAXY Note 3' vises på skærmen, skal du slippe tænd / sluk-tasten, men fortsæt med at trykke på og holde nede Volume Up-tasten og Home-tasten.
- Når skærmbilledet til Android-systemgendannelse vises, skal du slippe lydstyrke op og starttasterne.
- Tryk på tasten Lydstyrke ned for at fremhæve 'ryd data / fabriksindstilling.'
- Tryk på tænd / sluk-knappen for at vælge.
- Tryk på tasten Lydstyrke ned for at fremhæve 'slet alle brugerdata.'
- Tryk på tænd / sluk-knappen for at vælge og starte master reset. Når master-nulstillingen er afsluttet, er 'Genstart system nu' fremhævet.
- Tryk på tænd / sluk-knappen for at dreje genstart til enheden.
Jeg håber, at denne procedure løser problemet for dig, fordi hvis ikke, er det tid, du bringer det til en tekniker; det kan være et hardwareproblem.
Forbind dig med os
Vi er altid åbne for dine problemer, spørgsmål og forslag, så er du velkommen til at kontakte os ved at udfylde denne formular. Vi understøtter alle tilgængelige Android-enheder, og vi er seriøse i, hvad vi gør. Dette er en gratis service, vi tilbyder, og vi opkræver ikke en krone for det. Men bemærk venligst, at vi modtager hundredvis af e-mails hver dag, og det er umuligt for os at svare på hver enkelt af dem. Men vær sikker på at vi læser hver besked, vi modtager. For dem, som vi har hjulpet, bedes du sprede budskabet ved at dele vores indlæg til dine venner eller ved bare at like vores Facebook- og Google+ side eller følg os på Twitter.