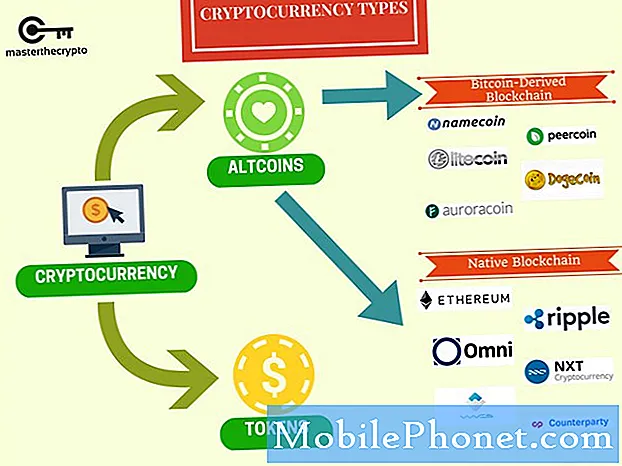Indhold
- Genstart alt
- Opdater iTunes og din computer
- Tillader iPhone din computer?
- Prøv et nyt kabel
- Fix Apple Mobile Device Support
- Tjek Apple Mobile Device USB Driver
Du er klar til at sikkerhedskopiere din iPhone eller synkronisere ny musik, men når du tilslutter iPhone i iPhone, vises ikke i iTunes. IPhone'en, der ikke findes i iTunes-problemet, sker typisk i Windows-computere, når der er et problem med tjenesten, der hjælper iPhone til at tale med din computer og til iTunes.
Vi viser dig, hvordan du reparerer iPhone, der ikke blev fundet i iTunes-fejl til Windows-computere. Disse løsninger fungerer til iPhone og iPad på Windows XP, Windows Vista, Windows 7 og Windows 8.
For at starte, går vi gennem de nemmeste valgmuligheder, så du ikke behøver at bruge meget tid, hvis det er en simpel løsning. I alt skal du være i stand til at reparere iPhone, der ikke findes i iTunes-fejl på mindre end 30 minutter, men for mange brugere kan det tage så lidt som fem minutter.
Når du løber ind i iPhone, der ikke findes i iTunes-problemet, kan du også se fejl, der fortæller dig, at iPhone ikke genkendes, iPhone kan ikke gendannes i iTunes, eller der kan være et udråbstegn i nederste højre hjørne af skærmen eller int he Device Manager.
Du behøver ikke være computerekspert til at løse dette problem. Her er hvor du skal begynde at fastsætte din computer, når iPhone ikke findes i iTunes.
Genstart alt
Sluk for computeren og tænd den igen. Mens dette sker, skal du også genstarte din iPhone eller iPad. Nogle gange vil dette rette op på det. Hvis ikke fortsæt den.

Genstart din iPhone og din computer.
Opdater iTunes og din computer
Åbn iTunes og klik på Hjælp -> Check for opdateringer. Hvis der er opdateringer, skal du følge vejledningen på skærmen (som næste, enig og installer) for at opdatere din iTunes.
Du kan også tjekke for opdateringer i Windows. Sådan ser du efter opdateringer i Windows 8.
Når du har opdateret alt, skal du muligvis genstarte computeren igen og se, om iPhone vises i iTunes. Hvis ikke, er der stadig håb om en nem løsning.
Tillader iPhone din computer?
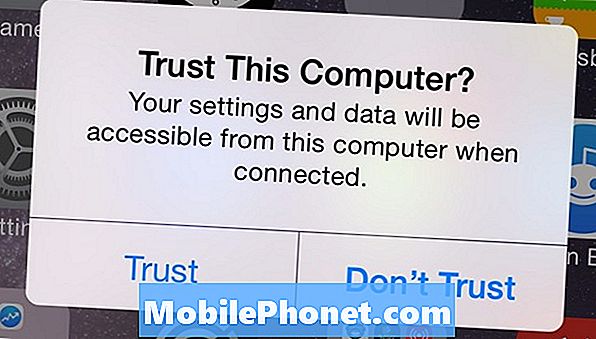
Tryk på Tillid for at sikre, at din iPhone kan oprette forbindelse til din computer.
Når du tilslutter iPhone til din computer, skal du se en lille pop op på din iPhone, der spørger, om du har tillid til denne computer. Du skal vælge tillid. Hvis du ikke ser dette, skal du tage stikket ud og sætte det i igen for at kigge efter pop op. Hvis du stadig ikke ser det, har din iPhone sandsynligvis allerede tillid til denne computer.
Prøv et nyt kabel

Prøv et nyt kabel for at sikre, at det ikke er problemet.
Det lyder simpelt og lidt indlysende, men prøv et nyt kabel for at se om du kan oprette forbindelse. Nogle gange oplader et kabel din iPhone, men der er noget brudt, der forhindrer en forbindelse til din computer. Sørg også for, at havnen er fri for støv og andet snavs som lint.
Fix Apple Mobile Device Support
Hvis ingen af disse retter din iPhone ikke på iTunes-problemerne, skal du kontrollere, om Apple Mobile Device Support er installeret og kørende.
I Windows skal du gå til Kontrolpanel -> Afinstaller et program -> Se, om Apple Mobile Device Support er angivet. Hvis det er, så ved du, at det er installeret, og du kan fortsætte til næste trin. Hvis den ikke er installeret, skal du afinstallere iTunes og anden Apple-software.
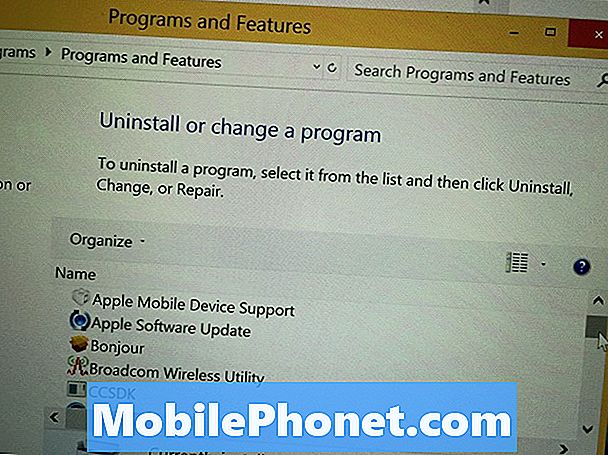
Sørg for, at Apple Mobile Device Support er installeret.
Apple anbefaler at afinstallere flere Apple-applikationer i en bestemt rækkefølge. De anbefaler også, at du afinstallerer dem alle, ikke kun nogle af dem. Brug denne vejledning til Windows XP og denne vejledning til Windows Vista, Windows 7 og Windows 8.
Når du er færdig, kan du geninstallere iTunes ved at downloade den fra Apple.
Hvis det er installeret, skal du muligvis genstarte tjenesten. Følg vejledningen på denne side for at genstarte Apple Mobile Device Service på Windows. Vejledningen dækker Windows XP, Windows Vista, Windows 7 og Windows 8.
Tjek Apple Mobile Device USB Driver
Hvis iPhone stadig ikke findes i iTunes, skal du kontrollere USB-driveren. I Windows skal du åbne Enhedshåndtering. På denne skærm rulle ned for at søge efter en liste over Universal Serial Bus controllere. Du skal se Apple Mobile Device USB Driver under dette område, du skal muligvis klikke på et plustegn for at se det. Hvis der er en, 'x', '?' Eller '!' Skal du handle.
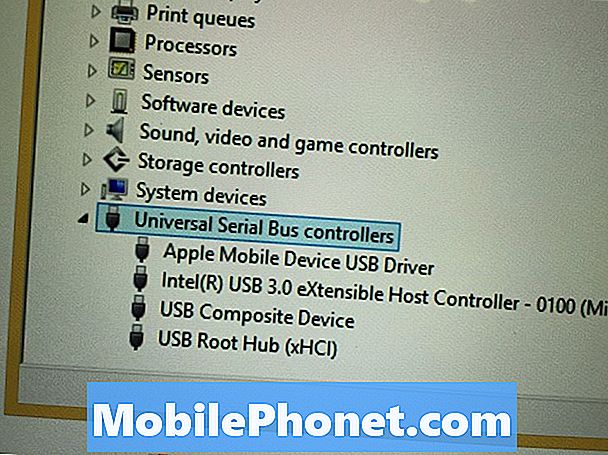
Kontroller driveren til Apple Mobile Device.
Hvis du har installeret en forbindelse til en Android-smartphone eller til tethering, skal du muligvis afinstallere det midlertidigt for at gøre dette arbejde. Når du har gjort det, skal du fjerne iTunes andre programmer i den rækkefølge, der er beskrevet i disse guider fra Apple. Brug denne vejledning til Windows XP og denne vejledning til Windows Vista, Windows 7 og Windows 8.
Hvis du ser Ukendt enhed, skal du gøre dig klar til mere arbejde. Nederst på denne side finder du en detaljeret gennemgang, og du kan også teste din computer og din forbindelse, og hvis du ikke kender Ukendt enhed til din iPhone, når du tilslutter den til en computer, der fungerer sammen med en anden enhed, kan det være nødvendigt med service.
For brugere med en iPhone, der er under garanti, kan du muligvis få support hos en Apple Store med en Genius Bar-aftale, men du skal medbringe din computer og iPhone med dig, og du vil gerne sørge for at dette er noget Dit supportniveau inkluderer, så du behøver ikke betale for det.