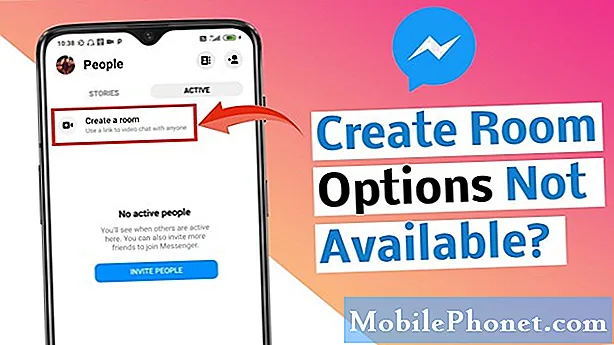Indhold
Der er et langsomt voksende antal # GalaxyS9-brugere, der rapporterer om en anden almindelig fejl på dette tidspunkt, fejlen "Desværre er telefonen stoppet". For at give dig eksempler på disse problemer er der indtil videre to specifikke tilfælde:
Jeg får vedvarende beskeden "Desværre er telefonen stoppet", når jeg modtager et indgående opkald, den eneste måde at rydde den på er at genstarte min telefon. Hvis meddelelsen vises, kan jeg ikke besvare opkald eller gøre noget andet med min telefon, men genstart den, og selv det er svært at gøre. Telefonen ser ud til at fungere fint, indtil jeg får et telefonopkald. Hjælp venligst. — Lisa
Kan ikke acceptere indgående opkald. Når jeg modtager et indgående opkald, får jeg en fejlmeddelelse, der siger "Desværre er telefonen stoppet", og når jeg klikker på ok, kommer den lige tilbage, og det tillader mig ikke at gøre noget. Lad mig ikke engang tænde for min telefon. - Shawna
Sådan løses S9 "Desværre er telefonen stoppet" -fejl
Hvis du er en af de uheldige, der også oplever dette problem på din S9, skal du sørge for at følge vores forslag nedenfor. Der er en lang liste med mulige årsager til bugten "Desværre er telefonen stoppet", så denne vejledning er lidt lang, da vi prøver at løse alle mulige årsager.
Fix nr. 1: Tving genstart til din S9
I de to ovennævnte tilfælde nævnte begge brugere, at de har svært ved selv at slukke for deres S9, når fejlen “Desværre er telefonen stoppet” dukker op. Hvis du har en lignende situation, foreslår vi, at du genstarter telefonen ved at simulere et "batteritræk". På ældre enheder med aftagelige batteripakker kan det tages relativt let at tvinge enheden til at genstarte ved at tage batteriet ud. Dette er ikke en let tilgængelig mulighed for S9, så Samsung er nødt til at komme med en hardwareknapkombination for at opnå det samme resultat. Følg disse trin for at simulere et batteritræk på din S9:
- Tryk på og hold tænd / sluk-knapperne nede i ca. 10 sekunder, eller indtil enheden slukkes. Bemærk: Tillad, at skærmen Vedligeholdelsesstarttilstand vises i flere sekunder.
- Vælg Normal boot på skærmen Maintenance Boot Mode (vedligeholdelsesstart). Bemærk: Brug lydstyrkeknapperne til at bladre gennem de tilgængelige indstillinger og den nederste venstre knap (under lydstyrkeknapperne) for at vælge. Tillad også op til 90 sekunder, før nulstillingen er afsluttet.
Fix nr. 2: Genstart telefonappen
"Desværre er telefonen stoppet" -fejlen har næsten altid noget med telefonappen at gøre, så det næste logiske trin at gøre er at håndtere appen direkte. Du kan gøre det ved at tvinge til at stoppe telefonappen. Genstart af en app er undertiden en effektiv måde at stoppe en fejl i at køre kontinuerligt. Hvis du ikke har prøvet det endnu, skal du følge disse trin:
- Åbn appen Indstillinger.
- Tryk på Apps.
- Tryk på Flere indstillinger (ikon med tre prikker) øverst til højre.
- Vælg Vis systemapps.
- Find telefonappen, og tryk på den.
- Tryk på FORCE STOP-knappen ..
- Genstart telefonen.
Fix # 3: Ryd cachen i telefon- og kontaktapps
Hver app bruger sit eget sæt midlertidige filer til at arbejde effektivt. Denne midlertidige filer eller cache bliver oppustet over tid og kan blive ødelagt selv. For at sikre, at både telefon- og kontaktapps (de fungerer næsten altid sammen) bruger et rent sæt cache, hver gang de fungerer, skal du sørge for at gøre følgende:
- Åbn appen Indstillinger.
- Tryk på Apps.
- Tryk på Flere indstillinger (ikon med tre prikker) øverst til højre.
- Tryk på Vis systemapps.
- Find appen, og tryk på den.
- Tryk på Opbevaring.
- Tryk på CLEAR CACHE-knappen.
- Genstart din S9.
- Kontroller, om problemet stadig eksisterer.
Sørg for at rydde cachen i både kontaktpersoner og telefonapps. Denne procedure sletter ikke dine personlige data eller kontakter.
Fix # 4: Ryd dataene fra telefon- og kontaktapps
Bortset fra at bruge cache, vedligeholder hver app også et bestemt sæt informationer eller data for at arbejde. I tilfælde af telefonapps betyder data dine opkaldslister eller historik, mens det for Kontaktpersoner er listen over dine numre eller kontakter. Sletning af disse data rydder muligvis fejlen "Desværre er telefonen stoppet", så sørg for at gøre det, hvis intet fungerer efter at have ryddet cachen. Da rydning af data fra både telefon- og kontaktapps vil resultere i sletning af relevante oplysninger, skal du først oprette en sikkerhedskopi.
Og når vi taler om sikkerhedskopier, er der et par ting, du kan bruge. Den ene er ved at bruge din gratis Samsung cloud-konto. Du kan få adgang til det under Indstillinger> Cloud og konti. Den anden er ved at bruge Samsung Smart Switch-appen, som du kan installere på din pc eller Mac.
Når din sikkerhedskopi er sikker, skal du følge nedenstående trin for at rydde dataene for begge apps:
- Åbn appen Indstillinger.
- Tryk på Apps.
- Tryk på Flere indstillinger (ikon med tre prikker) øverst til højre.
- Tryk på Vis systemapps.
- Find appen, og tryk på den.
- Tryk på Opbevaring.
- Tryk på Ryd data-knappen.
- Genstart din S9.
- Kontroller, om problemet stadig eksisterer.
Fix # 5: Opdater systemets cache
Når du beskæftiger dig med ethvert netværksproblem på S9, er en af de første ting, du skal gøre, at rydde cache-partitionen. Mange netværksfejl er forårsaget af en beskadiget systemcache, så sørg for at opdatere den aktuelle for at minimere risikoen for et systemcache-problem. Dette betyder, at din S9 sletter den aktuelle systemcache og genopbygger den senere, når du fortsætter med at bruge den. Sådan ryddes cachepartitionen:
- Sluk enheden.
- Tryk på og hold lydstyrke op-tasten og Bixby-tasten nede, og tryk derefter på tænd / sluk-tasten.
- Når Android-logoet vises, skal du slippe alle nøgler ('Installation af systemopdatering' vises i cirka 30 - 60 sekunder, inden indstillingerne for Android-systemgendannelsesmenuen vises).
- Tryk på tasten Lydstyrke ned for at fremhæve rydning af cache-partition.
- Tryk på tænd / sluk-tasten for at vælge.
- Tryk på lydstyrke ned-tasten for at fremhæve “ja”, og tryk på tænd / sluk-knappen for at vælge.
- Når sletning af cache-partitionen er færdig, er "Genstart system nu" fremhævet.
- Tryk på tænd / sluk-tasten for at genstarte enheden.
Fix # 6: Genmonter SIM-kortet
Nogle Android-brugere var i stand til at rette fejlen "Desværre er telefonen stoppet" ved at fjerne SIM-kortet og genindsætte det senere. Sørg for, at du også prøver det for at se, om det gælder din sag.
Genmontering af et SIM-kort tvinger telefonen til at konfigurere netværksindstillingerne igen, så forhåbentlig hjælper det med at rydde fejlen. Her er hvad du skal gøre nøjagtigt:
- Sluk for telefonen.
- Fjern forsigtigt SIM-kortbakken. Se dokumentationen til din enhed, hvis du ikke ved, hvordan du gør dette.
- Fjern SIM-kortet, og tænd telefonen uden kortet.
- Se efter problemet.
- Sluk telefonen igen.
- Indsæt SIM-kortet igen.
- Se efter problemet igen.
Fix nr. 7: Ryd noget lagerplads
"Desværre er telefonen stoppet" bug kan undertiden forekomme, hvis en enhed løber tør for lagerplads, så hvis problemet stadig vedvarer på dette tidspunkt, skal du sørge for at have mindst 500 MB lagerplads. Ideelt set skal du altid have mindst 1 GB ledig plads for at tillade caching, opdateringer og nye appopdateringer, men hvis du er hårdt presset på plads, kan 500 MB være nok. Den bedste måde at spare plads på din enhed er at flytte fotos og videoer til skyen eller til din computer. Igen kan Samsung cloud og Smart Switch være dine praktiske værktøjer til at sikkerhedskopiere dem.
Fix # 8: Tving til at stoppe SIM-værktøjssæt-appen
En anden app, du vil håndtere direkte i dette tilfælde, er SIM toolkit-appen. Dette er den app, der er ansvarlig for styring af alle SIM-relaterede aktiviteter på din enhed. Hvis det ikke fungerer korrekt, kan det føre til netværksproblemer eller til den fejl, vi prøver at løse i dette indlæg. Sørg for at følge nedenstående trin for at genstarte det:
- Åbn appen Indstillinger.
- Tryk på Apps.
- Tryk på Flere indstillinger (ikon med tre prikker) øverst til højre.
- Vælg Vis systemapps.
- Find telefonappen, og tryk på den.
- Tryk på FORCE STOP-knappen ..
- Genstart telefonen.
Fix # 9: Nulstil netværksindstillinger
Hvis du har en CDMA-telefon, genmonteres SIM-kortet (selvom du har en til LTE), slet ikke enhedens netværksindstillinger. For at opnå det samme resultat som at genmontere SIM-kortet skal du gå under Indstillinger. Sådan gør du det nøjagtigt:
- Åbn appen Indstillinger.
- Tryk på Generel ledelse.
- Tryk på Nulstil.
- Tryk på Nulstil netværksindstillinger.
- Tryk på knappen NULSTIL INDSTILLINGER.
- Genstart enheden og kontroller for problemet.
Fix # 10: Start til sikker tilstand og observer
“Desværre er telefonen stoppet” bug kan undertiden være forårsaget af en dårlig tredjepartsapp. For at kontrollere, om en af dine downloadede apps forstyrrer Android, skal du prøve at genstarte den til sikker tilstand. Sikker tilstand er et softwaremiljø, der svarer til normal tilstand. Den eneste forskel er, at det forhindrer tredjepartsapps og -tjenester i at starte. Med andre ord fungerer kun forudinstallerede apps. Så hvis fejlen "Desværre er telefonen stoppet" ikke opstår, mens din S9 er i sikker tilstand, er det et tydeligt tegn på, at en af tilføjede apps har skylden.
Sådan kører du sikker tilstand på din enhed:
- Sluk enheden.
- Tryk og hold tænd / sluk-tasten forbi skærmbilledet med modelnavne.
- Når “SAMSUNG” vises på skærmen, skal du slippe tænd / sluk-knappen.
- Straks efter at have sluppet tænd / sluk-tasten, skal du trykke på og holde lydstyrke ned-tasten nede.
- Fortsæt med at holde lydstyrke nede, indtil enheden er genstartet.
- Sikker tilstand vises i nederste venstre hjørne af skærmen.
- Slip lydstyrke ned-tasten, når du ser fejlsikret tilstand.
- Lad din S9 køre i denne tilstand i flere timer og kontroller for problemet.
Fix # 11: Nulstil alle indstillinger
Hvis problemet fortsætter, selv i sikker tilstand, er det muligt, at årsagen kan ligge i softwaren. For at kontrollere vil du nulstille alle softwareindstillinger tilbage til deres standardindstillinger uden faktisk at foretage en fuldstændig fabriksindstilling. Sådan gør du:
- Åbn appen Indstillinger.
- Tryk på Generel ledelse.
- Tryk på Nulstil.
- Tryk på Nulstil alle indstillinger.
- Tryk på knappen NULSTIL INDSTILLINGER.
- Genstart telefonen og kontroller for problemet.
Fix # 12: Tør telefonen
Desværre, hvis problemet stadig er aktivt indtil dette tidspunkt, er den endelige løsning for dig at nulstille din S9 fra fabrikken. En sådan handling sletter alle ikke-systemkritiske apps, tjenester og data fra telefonen. Det vil også vende tilbage til alle softwareindstillinger til deres fabrikstilstand, som er fri for "Desværre er telefonen stoppet" -fejl. Sådan gør du:
- Sikkerhedskopier data i den interne hukommelse. Hvis du har logget ind på en Google-konto på enheden, har du aktiveret tyverisikring og har brug for dine Google-legitimationsoplysninger for at afslutte Master-nulstillingen.
- Sluk enheden.
- Tryk på og hold lydstyrke op-tasten og Bixby-tasten nede, og tryk derefter på tænd / sluk-tasten.
- Når Android-logoet vises, skal du slippe alle nøgler ('Installation af systemopdatering' vises i cirka 30 - 60 sekunder, inden indstillingerne for Android-systemgendannelsesmenuen vises).
- Tryk på tasten Lydstyrke ned flere gange for at fremhæve “ryd data / fabriksnulstilling.
- Tryk på tænd / sluk-knappen for at vælge.
- Tryk på tasten Lydstyrke ned, indtil 'Ja - slet alle brugerdata' er fremhævet.
- Tryk på tænd / sluk-knappen for at vælge og starte master reset.
- Når master-nulstillingen er afsluttet, er “Genstart system nu” fremhævet.
- Tryk på tænd / sluk-tasten for at genstarte enheden.