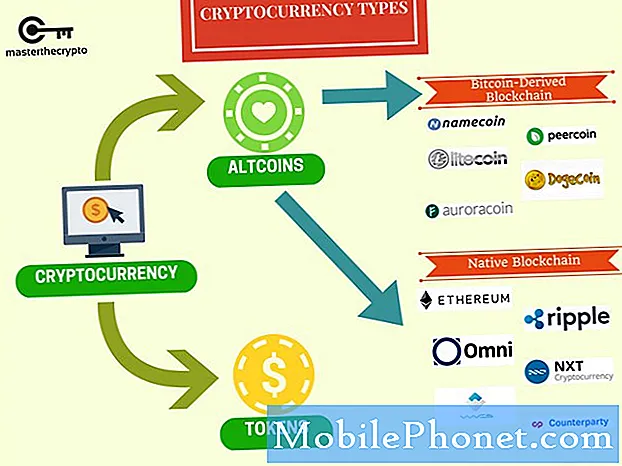Indhold
Denne artikel indeholder fejlfindingsinstruktioner til Galaxy S10-ejere, der oplever fejlen "Advarselskamera mislykkedes". Hvis du er en af de uheldige få, der har dette problem, skal du tjekke løsningerne nedenfor.
Sådan løses Galaxy S10 "Advarselskamera mislykkedes" -fejl
Fejlen "Advarselskamera mislykkedes" er en af de almindelige kamerabugs i Samsung Galaxy-enheder. For at fejlfinde det skal du udføre en række forskellige trin.
Løsning 1: Tvungen afslut kameraapp
Fejlen "Advarselskamera mislykkedes" kan undertiden skyldes en mindre fejl med selve kameraappen. I nogle tilfælde med ældre Galaxy-enheder forsvinder denne type fejl, hvis appen genstartes. Hvis du ikke har prøvet at gøre dette endnu, skal du sørge for at gøre det som dit første fejlfindingstrin. Sådan gøres det:
- Stryg op eller ned fra midten af skærmen fra en startskærm for at få adgang til apps-skærmen.
- Åbn appen Indstillinger
- Tryk på Apps.
- Sørg for, at alt er valgt (øverst til venstre).Hvis det er nødvendigt, skal du trykke på dropdown-ikonet Dropdown-ikon (øverst til venstre) og derefter vælge Alle.
- Find derefter kameraapp. Hvis systemapps ikke er synlige, skal du trykke på menuikonet Menu (øverst til højre)> Vis systemapps.
- Tryk på Force stop.
- For at bekræfte skal du gennemse meddelelsen og derefter trykke på Force stop.
Hvis tvungen lukning af kameraappen ikke hjælper, skal du fortsætte til næste trin.
Løsning 2: Genstart enheden
Hvis lukning og genstart af kameraappen ikke hjælper, er din næste fejlfindingsmulighed at se, om genstart af enheden vil. For også at rydde RAM på din enhed, foreslår vi, at du prøver at foretage en soft reset i stedet for den almindelige genstart. Soft reset, også kendt som batteritræk, opdaterer systemet og RAM fuldt ud, hvilket får alt til at vende tilbage til det normale. Sådan gøres det:
- Tryk på og hold tænd / sluk-knapperne nede i ca. 10 sekunder, eller indtil enheden slukkes. Bemærk: Tillad, at skærmen Vedligeholdelsesstarttilstand vises i flere sekunder.
- Vælg Normal boot på skærmen Maintenance Boot Mode (vedligeholdelsesstart). Bemærk: Brug lydstyrkeknapperne til at bladre gennem de tilgængelige indstillinger og den nederste venstre knap (under lydstyrkeknapperne) for at vælge. Tillad også op til 90 sekunder, før nulstillingen er afsluttet.
Løsning 3: Nulstil appindstillinger
Apps fungerer ikke alene. For at gøre de ting, de er designet til at gøre, bruger de normalt andre standardapps og -tjenester leveret af Android. Nogle gange kan nogle af disse standardapps blive buggy, deaktiveret eller forsvinde af en eller anden grund. For at se om kameraappen på din S10 fortsætter med at gå ned på grund af en standardapp, foreslår vi, at du nulstiller appindstillinger. Sådan gøres det:
- Åbn appen Indstillinger.
- Tryk på Apps.
- Tryk på Flere indstillinger øverst til højre (ikon med tre prikker).
- Vælg Nulstil appindstillinger.
- Genstart din enhed og kontroller for problemet.
Løsning 4: Tør cachepartition
Android bruger en systemcache, der er gemt i cachepartitionen, til at indlæse apps hurtigt. Nogle gange bliver denne cache ødelagt under og efter en opdatering eller af andre årsager. Selvom dette måske lyder harmløst, kan en beskadiget cache i sidste ende forårsage ydeevneproblemer såvel som en masse andre mindre irritationer. For at sikre, at din telefons systemcache er frisk, kan du slette cachepartitionen. Dette vil tvinge telefonen til at slette den aktuelle cache og erstatte den med en ny over tid.
Sådan slettes cachepartitionen på din Galaxy S10:
- Sluk enheden.
- Tryk på og hold lydstyrke op-tasten og Bixby-tasten nede, og tryk derefter på tænd / sluk-tasten.
- Når det grønne Android-logo vises, skal du slippe alle nøgler ('Installation af systemopdatering' vises i cirka 30 - 60 sekunder, inden indstillingerne for Android-systemgendannelsesmenuen vises).
- Tryk på lydstyrke ned-tasten flere gange for at fremhæve 'wipe cache partition'.
- Tryk på tænd / sluk-knappen for at vælge.
- Tryk på tasten Lydstyrke ned, indtil 'ja' er fremhævet, og tryk på tænd / sluk-knappen.
- Når sletning af cache-partitionen er færdig, er "Genstart system nu" fremhævet.
- Tryk på tænd / sluk-tasten for at genstarte enheden.
Løsning 5: Brug kameraet i sikker tilstand
Kameraappen på Galaxy S10 er en af de mest stabile apps i systemet. Det støder sjældent på problemer, men når det sker, er den mest sandsynlige årsag til det en anden app. Vi har allerede set mange problemer med kameraapperne, der er forårsaget af dårlige tredjepartsapps tidligere, så du skal kontrollere, at hvis intet har fungeret hidtil. For at gøre det skal du køre telefonen til sikker tilstand. Sikker tilstand suspenderer alle de apps, du downloadede, der ikke fulgte med operativsystemet. Så hvis kameraappen kun fungerer fint i sikker tilstand, er det en klar indikator for en dårlig appproblem.
Før du starter din S10 i sikker tilstand, er det også godt at kontrollere, om den seneste app, du har installeret, har skylden. Hvis problemet startede efter tilføjelse af en ny app, er den app den sandsynlige synder. Fjern hvis først fra systemet, og kontroller, om kameraappen fungerer. Hvis ikke, skal du gå videre og starte enheden i sikker tilstand. Sådan gør du:
- Sluk enheden.
- Tryk og hold tænd / sluk-tasten forbi modelnavnsskærmen, der vises på skærmen.
- Når SAMSUNG vises på skærmen, skal du slippe tænd / sluk-tasten.
- Straks efter at have sluppet tænd / sluk-tasten, skal du trykke på og holde lydstyrke ned-tasten nede.
- Fortsæt med at holde lydstyrke nede, indtil enheden er genstartet.
- Når fejlsikret tilstand vises i nederste venstre hjørne af skærmen, skal du slippe lydstyrke ned-tasten.
- Lad din telefon køre, træk kameraapp op, og se efter problemet.
Hvis kameraet fungerer normalt og ikke går ned, skal en af tredjepartsappene have skylden. Hvis du ikke har nogen idé om, hvilken app det er, skal du bruge en eliminationsmetode til at identificere den. Dette er hvad du skal gøre:
- Start til sikker tilstand.
- Kontroller for problemet.
- Når du har bekræftet, at en tredjepartsapp har skylden, kan du begynde at afinstallere apps individuelt. Vi foreslår, at du begynder med de nyeste, du har tilføjet.
- Når du har afinstalleret en app, skal du genstarte telefonen til normal tilstand og kontrollere problemet.
- Hvis din S10 stadig er problematisk, skal du gentage trin 1-4.
Løsning 6: Installer opdateringer
Til tider skyldes problemer med standardapps som f.eks. Kameraappen en ineffektiv kode. Problemer af denne type kan kun løses ved at ændre den dårlige kode eller fjerne den helt. Hvis der er et problem med koden til kameraappen, som Samsung er opmærksom på, skal du sørge for at installere opdateringer, når de kommer. Du bør også sikre, at alle dine apps kører deres nyeste version for at mindske chancerne for, at fejl udvikles.
Løsning 7: Fabriksindstilling
Så længe du ikke tabte din enhed eller udsatte den for elementer, skyldes årsagen til "Advarselskamera mislykkedes" -fejlen i din S10 sandsynligvis af en softwarefejl. Hvis ingen af ovenstående forslag hjalp, bør du overveje at tørre telefonen og sætte dens indstillinger tilbage til standardindstillingerne. Fabriks nulstilling vil sandsynligvis hjælpe i dette tilfælde. Sørg for at sikkerhedskopiere dine personlige data, inden du udfører disse trin:
- Sikkerhedskopier data i den interne hukommelse. Hvis du har logget ind på en Google-konto på enheden, har du aktiveret tyverisikring og har brug for dine Google-legitimationsoplysninger for at afslutte Master-nulstillingen.
- Stryg opad på et tomt sted på startskærmen for at åbne Apps-bakken.
- Tryk på Indstillinger> Cloud og konti.
- Tryk på Backup og gendan.
- Hvis det ønskes, skal du trykke på Sikkerhedskopier mine data for at flytte skyderen til ON eller OFF.
- Hvis det ønskes, skal du trykke på Gendan for at flytte skyderen til ON eller OFF.
- Tryk på tilbage-knappen til menuen Indstillinger, og tryk på Generel styring> Nulstil> Nulstilling af fabriksdata.
- Tryk på Nulstil enhed.
- Hvis du har aktiveret skærmlås, skal du indtaste dine legitimationsoplysninger.
- Tryk på Fortsæt.
- Tryk på Slet alt.
Løsning 8: Få Samsung-hjælp
Det er sjældent at se fejlsager "Advarselskamera mislykkedes", der kræver reparation eller indgriben fra Samsung, men hvis denne fejl vender tilbage, når du fabriksindstiller enheden, bør du overveje at besøge dit lokale Samsung Service Center. Samsung bliver nødt til at køre en komplet hardwarekontrol, så du skal lade dem fysisk undersøge det. Hvis de stadig er inden for udskiftningsgarantiperioden, kan de vælge at give dig en anden telefon.
Hvis du finder dette indlæg nyttigt, så hjælp os ved at sprede ordet til dine venner. TheDroidGuy har også tilstedeværelse på det sociale netværk, så du måske vil interagere med vores samfund på vores Facebook- og Twitter-sider.