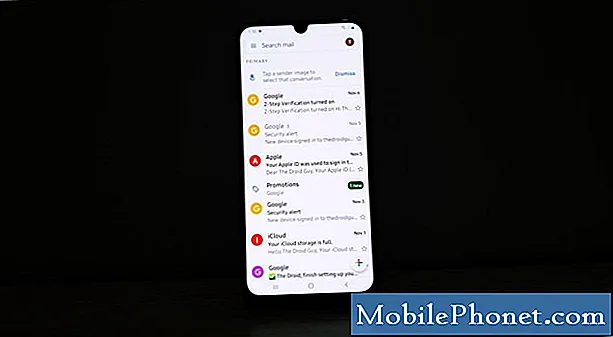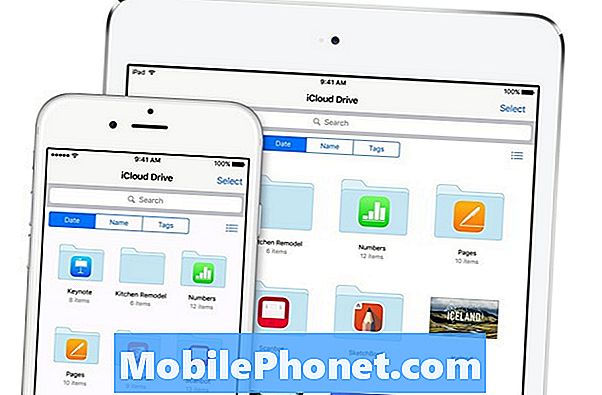
Indhold
Email er stadig den nemmeste måde at sende filer til folk (eller endda til dig selv), men det har tendens til at falde ned, hvis du skal sende noget meget større end et billede. Heldigvis kan Mail Drop hjælpe dig med at maile store filer fra din iPhone. Sådan bruger du det.
Der er flere årsager til, at du måske kan finde dig selv med en stor fil på din iPhone eller iPad, der skal sendes til en anden. Talrige tredjepartsløsninger har beskåret dette forsøg på at løse dette problem - især succesfuldt har været cloud storage-udbydere som Dropbox - men de har tendens til at kræve ekstra apps at installere, eller det kan være forvirrende for din modtager at navigere.
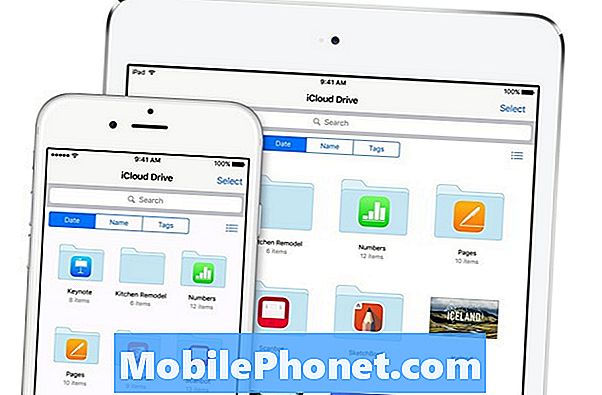
Mail Drop drives af Apples iCloud-service. Billedkredit: Apple
Email, derimod, handler om så simpelt som tingene plejer at være. Tryk på din besked, tryk for at indsætte den fil, du skal sende, og send din e-mail - iPhone uploader din fil til din postleverandørs servere (tænk: Google's Gmail eller din virksomheds e-mail-server, for eksempel) og modtageren kan nemt klikke på filen for at downloade den på deres ende.
Ting begynder at flake lidt ud, når du skal sende noget stort. Nogle gange understøtter din mailudbyder ikke store vedhæftede filer, eller måske er den person, du sender filen, en fuld postkasse.
6 ting at vide om mail drop:
Mail Drop fungerer automatisk. Du kan ikke tvinge dens brug, hvis du har en eller flere filer til at sende; det skal være stort nok til at din iPhone mener, at du måske har problemer med at sende den til en anden.
Det kræver brug af din iPhones indbyggede Mail-klient - hvis du foretrækker at bruge en alternativ app, skal du finde en anden måde at overføre dine filer til.
Mail Drop fungerer med filer på op til 5 GB i størrelse - det er ligegyldigt hvad filerne er, så længe de er - taget som en gruppe - mindre end 5 GB. Hvis du skal sende mere end 5 GB via e-mail, skal du opdele det på tværs af mere end én besked. Hvis det er en enkelt fil større end 5 GB i størrelse, skal du prøve en tjeneste som Dropbox.
Mail Drop bruger Apples cloud service, iCloud, som rygraden. Vedhæftede filer sendt via Mail Drop vil forblive levende på iClouds servere i op til 30 dage.
Du er begrænset til en terabyte af lagerplads (1000 GB) på iCloud til fri brug med Mail Drop. Hvordan kunne du ramme den grænse, hvis du sidder fast ved 5 GB pr. Besked, spørger du? Det er ikke så svært at sende flere meddelelser om dagen. Stadig er chancerne gode, at du aldrig rammer denne hårde grænse. Hvis du klarer det, bliver din kapacitet langsomt genoprettet, da dine sendte meddelelser rammer deres 30-dages grænse og slettes fra iCloud-serverne.
Endelig, hvis du sender din besked (med Mail Drop attachment) til et stort antal mennesker (eller hvis din modtager deler linket, siger), kan Apple muligvis deaktivere linket for at få en stor stigning i trafikken. Deling med kun en person eller din lille gruppe af familie eller venner bør ikke pådrage sig denne straf, så rolig ikke.
Sådan bruges Mail Drop til at sende store filer fra din iPhone:
Åbn din iPhone's x app, og udfyld felterne som om du sendte normal e-mail.
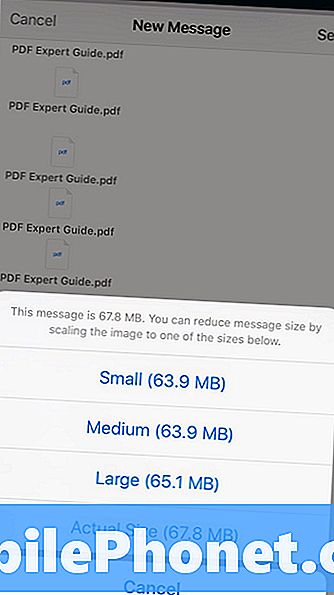
Når du har indtastet din e-mail-besked, skal du trykke på et tomt sted i din emailadresse (kroppen er den del, hvor du skriver hovedmeddelelsen) for at få vist en pop op-menu. Vælg de billeder, videoer eller andre filer, du vil uploade (indsæt billede eller video vil gå til din Photos-app, mens Tilføj vedhæftet fil vælger filer fra iCloud Drive eller andre forudinstallerede tjenester / apps).
Bemærk:Du kan også vedhæfte dine filer til en e-mail direkte fra forskellige apps - bare klik på deres deleknap, og vælg din Mail-app som et middel til deling.
Når dine ønskede vedhæftede filer vises i din e-mail-meddelelse, skal du blot klikke på send. Hvis du har mediefiler som billeder eller videoer, kan Apple vise en pop op, der spørger dig om kvaliteten og opløsningen af billederne - medmindre du er stærkt begrænset til båndbredde, er der ingen reel grund til ikke at sende originalerne.
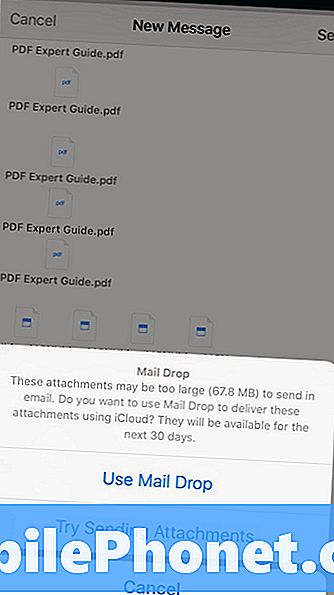
Forbi denne skærm vil Apple, hvis det udløses, spørge, om du ønsker at sende filerne via Mail Drop. Du skal blot trykke på 'Brug Mail Drop', og din iPhone vil uploade dine filer i baggrunden og sende dem ud ved at indsætte et iCloud-link i din besked i stedet for de originale filer.
Når dit mål modtager e-mailen, er alt, hvad de skal gøre, åbent og klikket på iCloud-linket for at downloade de oprindelige filer.