
Indhold
Du skal vide, hvordan du tilføjer dine Xbox One-ben tilbage til konsolens startskærm. Uden dem kan adgang til dine yndlingsspil og apps på Microsofts Xbox One, Xbox One S og Xbox One X forvirre. Brug denne tutorial til at lære hvordan.
Adgang til dine yndlingsspil kan blive forvirrende, fordi Microsofts Fall 2017 Xbox One Update fokuserer på tilpasning i stedet for Xbox One Pins. Du tilføjer små hubs til hvert af dine yndlingsspil til det, så rul ned for at se de nyeste videoklip, nyheder og hvem der spiller i øjeblikket. Hvis det spil eller den app, du vil åbne, ikke er i et af de navne, du har tilføjet til Home, skal du dykke ind i området Mine spil og apps for at finde det. Det er meget ubelejligt.

Sådan tilføjes Xbox One Pins til konsolets startskærm.
Læs: 12 Xbox One Problems & Fixes
Sådan føjer du dine Xbox One Pins tilbage til din konsol og har nem adgang til dine yndlingsspor.
Først skal du tænde din Xbox One. Fordi Xbox One Pins er bundet til din konto, skal du logge ind på din konto for at tilføje dem tilbage. Hver spiller, der har en konto på din Xbox One, skal gøre det, fordi det ikke er en universel indstilling, som at tænde Xbox One's Light Theme.
Tryk på den glødende Xbox logo på din Xbox One Controller for at åbne Xbox Guide. Denne vejledning glider ud fra venstre kant af skærmen.

Når vejledningen er synlig, skal du bruge venstre joystick på din controller til at vælge Pin-ikon øverst i guiden. Det er lige under Hjem og til højre for indkøbsposikonet til Windows Store. Trykke EN på din controller, når du har markeret Pin-knappen.
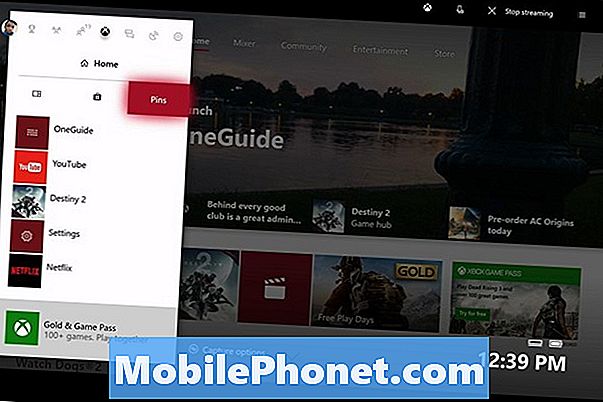
Dette er Guide's Pin-området. Hvis du ikke vil tilføje Xbox One Pins tilbage til din konsols hjemområde, kan du altid komme her for at få adgang til de apps og spil, du ofte åbner. Nederst på din liste over pins er Tilføj stifter til hjemmet. Brug venstre joystick på Xbox-controlleren til at fremhæve denne tekst, og tryk derefter på EN knap.
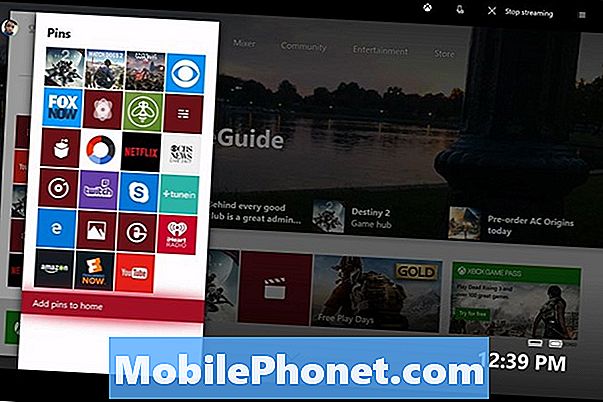
Tryk på Xbox knappen på din controller igen for at lukke Xbox Guide. Dine Xbox One Pins er den første sektion, du kommer til, når du først flytter joysticket ned på din controller. Trykke Y til redigering muligheder.
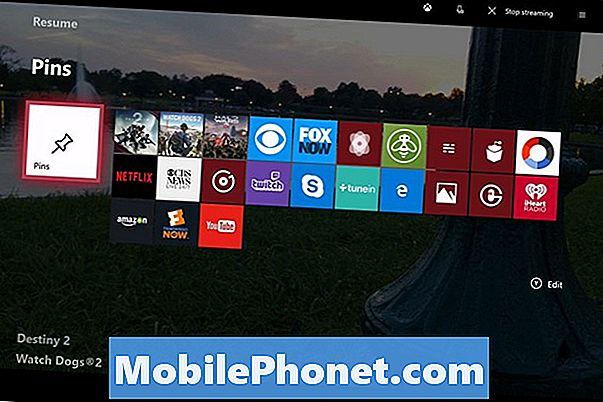
Fra denne skærm kan du flytte hele Xbox One Pins sektionen rundt. For nemheds skyld er det en god idé at lade det stå over alle andre hubs, du har tilføjet til Home. På den måde kan du starte din konsol og næsten få adgang til dem. Men at flytte det forbi resten af dine hubber for at sikre dig, at du ser hvad der er i dem, er også en god ide. Vælg hvilken stilling der passer bedst til dig. Hvis du trykker på Y, kan du fjerne alle dine nav og kun have din Xbox One Pins-overflade på Home.
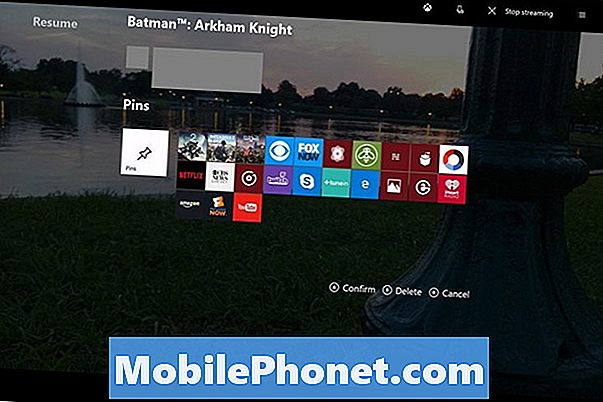
For at tilpasse, hvilke apps der er fastgjort, skal du trykke på Menu knappen ned på din controller for flere muligheder. Du kan Unpin enhver app eller et spil, du vil have, og flytte en pin, så den er højere eller lavere på din liste over apps, afhængigt af hvor ofte du bruger det. Desværre kan du ikke indstille indstillinger fra appen Indstillinger, som du kan med Windows 10. Microsoft tilføjer alle de indstillinger, som du mener, at du ofte bruger til Xbox Guide.
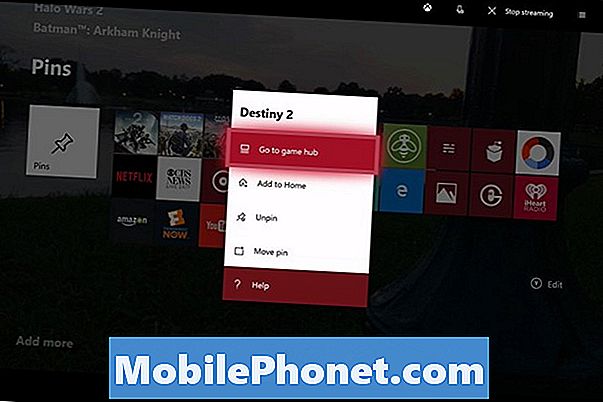
8 Bedste gratis Xbox-spil: januar 2018











