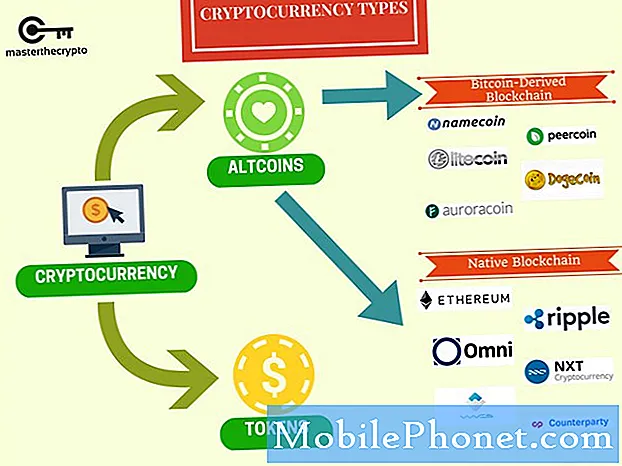Indhold
I den ikke så fjerne fortid havde Windows-brugere alle mulige tilpasningsmuligheder. Brugere, der ikke var på et firmanetværk, kunne tilføje deres egen baggrund til skrivebordet og ændre lyden, som deres enhed gør, når den først starter. Tilføjelse af en pauseskærm var en af de største måder brugerne tilpassede deres enhed til. Sådan tilføjer du en pauseskærm til Windows 8.1 og gør din Windows 8.1-enhed meget mere unik.
Hvorfor er det gået
Inden du går med at tilføje en pauseskærm til din Windows 8.1-enhed, er det vigtigt at forstå, hvorfor det er noget skjult. Skærmsparere var en populær tilpasningsmulighed, da de fleste enheder ikke var bærbare. Det vil sige, at alle brugte skærmsparere, da de fleste Windows-pc'er var stationære computere, der altid havde en strømforbindelse.

De havde et dobbelt formål. De var noget, du kunne bruge til at vise en besked eller billeder af hele familien på, mens du holder din enhed klar uden genstart. Tanken var, at ved at holde en enhed med en pauseskærm, er du i stand til at spare lidt strøm, ikke forbrænde skærmen og stadig have alt klar til at gå i det øjeblik du har brug for det.
Siden skærmens besparelses blomstrende tid har meget ændret sig om pc'er. Det overvældende flertal af Windows 8-pc'er er bærbare. Der er laptops med touchscreens eller laptops uden touchscreens. Der er tabletter uden tastaturer eller tabletter med vedhæftede tastaturer. Som noget punkt forventes de alle at løbe tør for et batteri.
Hvis du tænder for en pauseskærm, kan du ved et uheld slukke strømmen, når du har brug for det mest. Så før du tænder for det, skal du altid huske at trykke på tænd / sluk-knappen på din enhed, hvis du har en Windows 8-tablet eller en bærbar computer, der ikke er aktuelt tilsluttet en strømkilde. Brugere af Windows 8.1 på en desktop eller all-in-one PC har intet at bekymre sig om ud over mere strømforbrug.
Sådan får du det tilbage
Gå til startskærmen ved at trykke på vinduer Nøgle på dit tastatur eller Windows-knappen på din tablet eller Windows 8.1 2-in-1.
Se nu efter Desktop flise. I vores eksempel finder du, at skrivebordet er repræsenteret af den rektangulære flise på venstre side af vores skærm. Du kan muligvis ikke se skrivebordspladen på din enhed. Hvis du ikke klikker på pilen i nederste venstre hjørne af skærmen for at afsløre en liste over installerede apps. Berøringsbrugere bør placere deres finger overalt på startskærmen og glide opad for at afsløre den samme liste over forudinstallerede apps.

Tryk let på eller klik på Desktop fra listen over installerede apps.
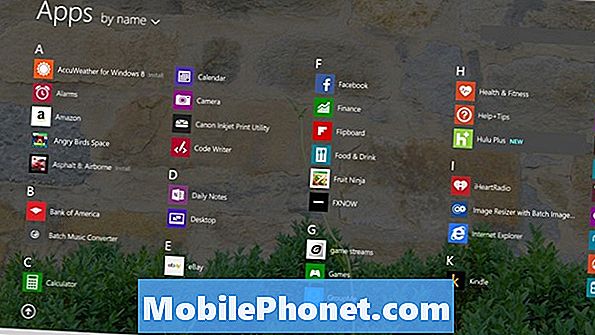
Nu inde i skrivebordet bør mus og tastaturbrugere Højreklik hvor som helst på deres skærm for at få vist en indstillingsmenu. Rør ved brugerne, læg fingeren overalt på skrivebordets baggrund og holde den der indtil du ser et rektangel.

Tryk let på eller klik på Tilpas.

Tryk let på eller klik på Pauseskærm. Det er i nederste højre hjørne af vinduet Tilpasning.
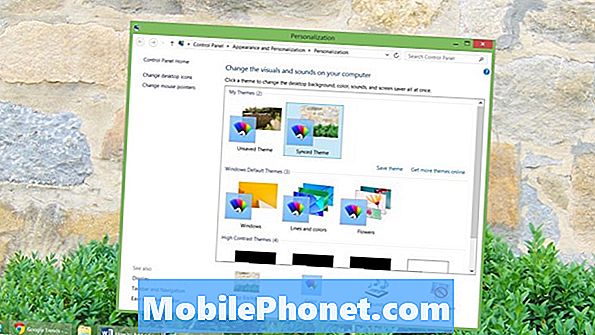
Velkommen til vinduet Screen Saver Settings. Herfra kan du vælge den rigtige pauseskærm til dig og mere. Start med at klikke eller trykke på drop-down menuen og vælge en af de forudinstallerede screen savers.
Der er kun seks at vælge imellem som standard. 3D-tekst giver dig mulighed for at indtaste en brugerdefineret besked, der flyder rundt om en sort baggrund. Blank er bare en blank skærm med intet på det. Bobler sætter 3D-sæbebobler, der flyder rundt på skærmen. Mystify slags ligner en Aurora. Ribbons sætter farvede linjer over hele skærmen.
Endelig viser Fotos automatisk billeder, du har lagt i mappen Pictures på din pc.
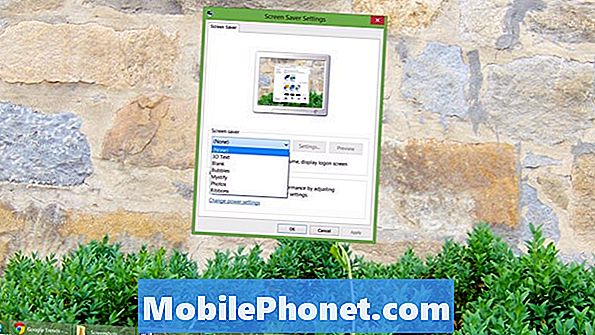
Vælg en af disse og klik på Indstillinger at se flere muligheder. For eksempel kan du kun i indstillingerne ændre den mappe, som fotoskærmsbespareren søger efter billeder, der skal vises. Brug knappen Preview for at få en smag af, hvordan pauseskærmen vil se ud.
Hvis du er en sikkerhedsbevidst bruger - og virkelig alle skal være - end du vil tjekke boksen ved siden af Ved fortsættelse, vis logon skærm. Denne mulighed vil tvinge din Windows s8-enhed til at bede om en adgangskode, før den lader nogen forbi pauseskærmen. Hvis du vil dele enheden med hele familien, så er det muligvis ikke en stor ting. Hvis du er den eneste bruger, og du skal bære den rundt offentligt, end du har brug for til at aktivere dette. Hold dine film, billeder og dokumenter sikre.
Klik nu eller tryk på pilene for at ændre, hvor længe det tager din enhed at vise pauseskærmen. Som standard er den indstillet til et minut, men du kan ændre det til, hvad der er mere behageligt for dig. Jo højere dette tal er, er længere, indtil din enhed viser en pauseskærm og låse.
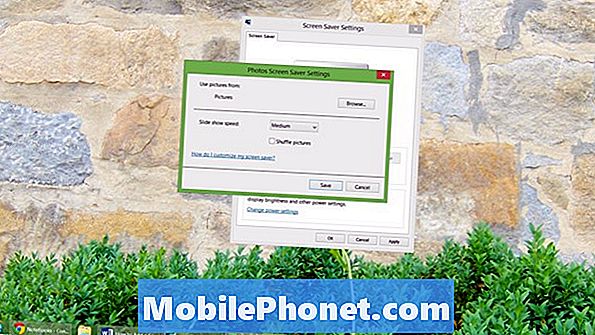
Klik eller tryk på Okay.
Du har tilføjet en pauseskærm til din Windows 8.1-pc. Husk at holde øje med disse indstillinger, så de ikke påvirker enhedens batterilevetid. Hav det sjovt at tilpasse.