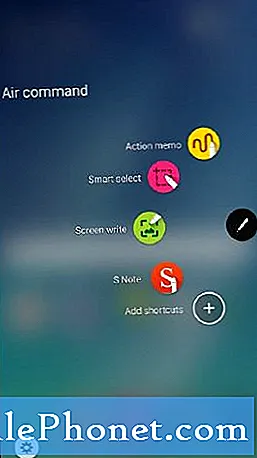
Indhold
- Sådan fjernes S Pen fra note 5
- Note 5 S Pen's Air View
- Sådan bruges Note 5 S Pen til at skrive noget
- Sådan konfigureres Note 5 S Pen-indstillingerne
- Hvad er note 5 luftkommando, og hvordan man bruger det
- Indstillinger for luftkommando
- Handlingsnotat
- Smart Select
- Skærmskrivning
- S Bemærk
- Tilføj genveje
- Indstillinger
- Engager dig med os
En ting, der adskiller den nye # GalaxyNote5 fra konkurrencen, er pennen, også kendt som S Pen. Faktisk ser det endda ud til, at Samsung lægger større vægt på de vidunderlige funktioner i Galaxy Note 5 S Pen i forhold til sin forgænger i denne seneste kommerciel. Og med rette tror vi.
Sådan fjernes S Pen fra note 5
Din note 4 handler om at gøre dit liv bekvemt, så hvorfor gøre det anderledes, når det kommer til S Pen-opbevaring. Samsung designet S Pen til at passe tæt ind i telefonen. For at fjerne den skal du blot skubbe S Pen indad og trække den ud med dens øverste hak eller del.
Når du indsætter S Pen, skal du sørge for, at spidsen (eller spidsen) er peget indad for at forhindre beskadigelse af den og telefonen.
Note 5 S Pen's Air View
En af de bedste funktioner, som S Pen tilbyder, er at give brugeren en nøjagtig måde at få vist et indhold på telefonen uden at røre ved skærmen. Denne stylus-funktion kaldes Air View. Nedenfor er nogle af de ting, du kan gøre med Air View:
- få vist et videoindhold, og naviger til bestemte scener ved at svæve pennen over tidslinjen
- få vist eller forstør billeder ved at svæve over et fotoalbum
- få vist et e-mail-indhold ved at svæve over en e-mail-liste
- Se en vares beskrivelse eller navn over et ikon
Husk, at Air View kun fungerer, når S Pen-markøren viser en solid farve.
Sådan bruges Note 5 S Pen til at skrive noget
Din S Pen kan bruges til bekvemt at skrive noget som at indtaste et navn og nummer på din kontaktliste. For at gøre det skal du blot trække et håndskriftsvindue op for at skrive posten i stedet for at skrive det. Sådan gør du:
- Hold S Pen direkte over formularfeltet, og vent på, at ikonet Håndskrift vises.
- Tryk på ikonet Håndskrift, så et vindue, hvor du kan skrive posten, vises.
- Begynd at skrive posterne i det tilgængelige vindue. Du vil bemærke, at de håndskrevne poster konverteres til tekst. Hvis du vil redigere den skrevne tekst eller post, skal du bare bruge ikonerne Mellemrum og Tilbage. Ændring af markørens position kan gøres ved at trække markøren under markøren til den ønskede position. Tegning af noget kan gøres ved blot at trykke på tegnefunktionen.
- Den ene, du er færdig med at skrive, skal du trykke på Færdig knap.
Sådan konfigureres Note 5 S Pen-indstillingerne
Hvis du vil ændre dine S Pen-indstillinger, kan du gøre det ved at gå til Apps> Indstillinger> S Pen.
- Luftkommando giver dig mulighed for at slå luftkommandofunktionen til eller fra.
- Luftudsigt giver dig mulighed for at aktivere Air view-funktionen.
- Direkte peninput giver dig mulighed for at skifte fra tastaturindgangstilstand til S Pen, når du indtaster formularfelter. Dette aktiverer også funktionen til direkte input af pen.
- Markør lader dig tænde for markøren. Husk, at markøren kun vises på displayet, når spidsen eller spidsen af S Pen svæver tæt på skærmen. Hvis du holder markøren over andre emner, kan det give dig en forhåndsvisning af dette indhold.
- Skær memo fra lader dig oprette handlingsnotater ved at fjerne S Pen, selvom skærmen er slukket.
- S Pen-alarmer giver dig mulighed for at bede telefonen om at slå alarm og vise et pop op-vindue, hvis S Pen er langt fra enheden. Dette er nyttigt for at sikre, at du ikke glemmer S Pen.
- Deaktiver penregistrering giver dig mulighed for at slukke for den funktion, der registrerer S Pen. Dette sparer batteristrøm.
- S Penlyd er en mulighed, der gør det muligt for telefonen at lyde, når du bruger eller skriver med S Pen.
- S Penvibrationer er en mulighed, der gør det muligt for telefonen at vibrere, når du bruger eller skriver med S Pen.
Hvad er note 5 luftkommando, og hvordan man bruger det
En af S Pen's funktioner giver dig mulighed for at trække apps, du bruger ofte, hurtigere op via Luftkommando. Dette gøres ved at svæve pennen over skærmen. Lære at bruge Luftkommando er en forudsætning, hvis du ønsker at bruge S Pen effektivt.
Der er tre måder at åbne på Luftkommando menu:
- ved at fjerne det fra S Pen slot,
- ved at holde S Pen over skærmen og venter på, at markøren vises, og trykke på S Pen knap en gang,
- ved at trykke på Luftkommando
Indstillinger for luftkommando
Når du har aktiveret Luftkommando, får du 6 muligheder at vælge imellem. Nedenfor er funktionerne for hver enkelt.
Handlingsnotat
Handlingsnotat giver dig mulighed for at åbne en hurtig note og knytte den til handlinger. Dine handlingsnotater gemmes direkte i din S Note-app. Hvis du vil have en håndskrevet tekst omdannet til handlinger på din enhed, kan du gøre det ved hjælp af handlingsnotat. Med andre ord kan du bogstaveligt talt bede din note 5 om at gøre noget for dig som at søge efter din yndlingsbutik ved at starte et memo på et kort.
Sørg for at trykke på GEM, når du har oprettet et notat for at gemme og lukke det. Et handlingsnotat forbliver aktivt på skærmen, så længe du bruger det.
Følg disse trin for at oprette et eksempel på en handlingsnotat:
- Åben Luftkommando.
- Tryk på Handlingsnotat.
- Skriv dit handlingsnotat ved hjælp af S Pen.
- Tryk på MERE for muligheder som Del, link til handling, minimer, fastgør til startskærm, rediger som S-note-fil, skift baggrundsfarve og kassér.
- Tryk på GEM, når du er færdig.
For at bede din note 5 om at gøre notater eller tekst til handlinger skal du bruge Link til handling mulighed.
- Tryk på Luftkommando.
- Tryk på Handlingsnotat.
- Opret et nyt notat.
- Tryk på MERE.
- Tryk på Link til handling og vælg din foretrukne handling
- Tegn det indhold, du vil bruge til den foretrukne handling. Det valgte indhold fremhæves.
- Gå til menulinjen, der dukker op, og tryk på de indstillinger, der præsenteres som Kontakter, Telefon, Beskeder, E-mail, Internet, Kort, og Opgave.
Smart Select
Smart valg giver dig mulighed for at fange eller tegne et område på skærmen, så du kan samle det senere i Scrapbook-appen. Denne funktion giver dig en nem måde at fremhæve og fange et indhold på skærmen, så du kan gemme eller dele det senere med dine kontakter. For at bruge smart select skal du blot følge disse trin:
- Tryk på Luftkommando.
- Tryk på Smart valg.
- Tryk på en figur oven på skærmen. Indstillingerne inkluderer
- Skrive (lader dig tilføje noter til skærmen via S Pen)
- Del (lader dig vælge en delingsmetode, når du deler dit indhold)
- Gem i Scrapbook
- Gem i Galleri
Skærmskrivning
Skærmskrivning lader dig optage skærmbilleder på din telefon, så du kan tegne eller skrive på dem.
- Tryk på Luftkommando.
- Tryk på Skærmskrivning.
- Når den aktuelle skærm er taget, vises et penværktøj, og følgende muligheder bliver tilgængelige:
- Pen (lader dig tegne på skærmbilledet)
- Viskelæder (giver dig mulighed for at slette tegninger eller skrifter på skærmbilledet)
- Fortryd (lader dig vende den sidste handling)
- Gentag igen (giver dig mulighed for at gentage den sidste handling, du har fortrydet)
- Når du er færdig med at skrive, skal du blot trykke på en af disse muligheder:
- Del (giver dig flere delingsmetoder)
- Gem i Scrapbook
- Gem i Galleri
S Bemærk
S Bemærk giver dig mulighed for at redigere et handlingsnotat eller oprette et nyt.
- Tryk på Luftkommando.
- Tryk på S Bemærk.
Tilføj genveje
Tilføj genveje giver dig mulighed for at tilføje op til 3 funktioner til Air Command-menuen.
- Tryk på Luftkommando.
- Tryk på Tilføj genveje.
- Se efter og tryk på de apps eller funktioner, du gerne vil føje til Air Command-menuen.
- Tryk på Tilbage for at gemme det valgte element.
Indstillinger
Indstillinger lader dig ændre eller tilpasse Air Command inklusive en mulighed for at ændre dens udseende.
Engager dig med os
Hvis du er en af de brugere, der støder på et problem med din enhed, så lad os det vide. Vi tilbyder gratis løsninger til Android-relaterede problemer, så hvis du har et problem med din Android-enhed, skal du blot udfylde det korte spørgeskema i dette link og vi vil prøve at offentliggøre vores svar i de næste indlæg. Vi kan ikke garantere et hurtigt svar, så hvis dit problem er tidsfølsomt, skal du finde en anden måde at løse dit problem på.
Når du beskriver dit problem, skal du være så detaljeret som muligt, så vi let kan finde en relevant løsning. Hvis du kan, bedes du medtage de nøjagtige fejlmeddelelser, du får, for at give os en idé om, hvor vi skal starte. Hvis du allerede har prøvet nogle fejlfindingstrin, før du mailer os, skal du sørge for at nævne dem, så vi kan springe dem over i vores svar.
Hvis du finder dette indlæg nyttigt, så hjælp os ved at sprede ordet til dine venner. TheDroidGuy har også sociale netværk, så du vil muligvis interagere med vores samfund på vores Facebook- og Google+ sider.
Vi modtager salgsprovision, hvis du køber varer ved hjælp af vores links. Lær mere.
