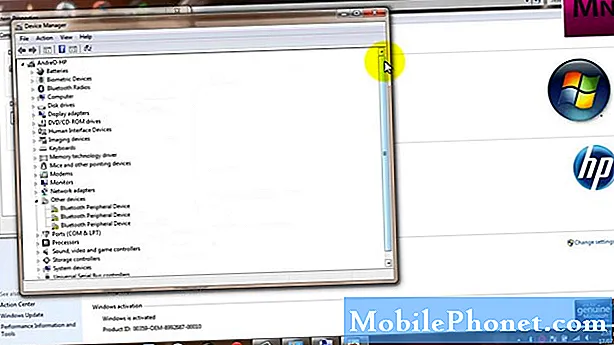Indhold
Nogle af vores læsere, der ejer Samsung Galaxy J5, har kontaktet os for at få hjælp om fejlmeddelelsen "Kamera mislykkedes." Fejlen er ret ligetil og fortæller dig straks, at kameraet ikke fungerer, men det er ikke klart, om problemet er med hardware, firmware eller bare appen. Det er grunden til, at vi har brug for fejlfinding, så vi ved, hvad problemet virkelig er, og hvad der skal gøres for at løse det.
Så i dette indlæg vil jeg guide dig igennem i fejlfinding af din Galaxy J5, hvis kamera har noget problem. Lad os overveje enhver mulighed og udelukke dem en efter en, indtil vi let kan bestemme årsagen og forhåbentlig være i stand til at formulere en løsning, der vil løse det for godt og endda forhindre, at det sker igen i fremtiden. Hvis du ejer en telefon som denne og i øjeblikket er generet af en lignende bekymring, skal du fortsætte med at læse, da dette indlæg kan hjælpe dig.
Før noget andet, hvis du har andre problemer med din enhed, skal du besøge vores Galaxy J5-fejlfindingsside, for vi har allerede behandlet flere almindelige problemer med denne telefon. Odds er, at der allerede findes eksisterende løsninger på dine problemer, så tag bare tid på at finde problemer, der ligner dine. Hvis du ikke kan finde en, eller hvis du har brug for yderligere hjælp, er du velkommen til at kontakte os ved at udfylde vores Android-spørgeskema. Giv os så mange oplysninger som muligt, så det også bliver lettere for os at foretage fejlfinding af problemet. Bare rolig, da vi tilbyder denne service gratis, så alt hvad du skal gøre er at give os tilstrækkelig information om problemet.
Sådan fejlfindes Galaxy J5 med fejlen "Kamera mislykkedes"
Problemer karakteriseret ved fejlmeddelelser er ofte mindre, da de er et tegn på appnedbrud, som let kan løses. Men denne fejl er anderledes, men det kan også være et tegn på, at selve kamerasensoren er beskadiget og skal udskiftes. Så forløbet af vores fejlfinding vil være at udelukke problemet fra app-niveau op til firmwareniveau. Hvis problemet stadig opstår efter det, skal problemet være med hardwaren, og du har brug for en tekniker til det, der kan udføre flere tests på din enhed. Med alt dette sagt, her er hvad jeg foreslår, at du gør ved din telefon ...
Trin 1: Ryd cachen og dataene på dit kamera
Dette nulstiller kameraappen og alle dens tjenester tilbage til deres oprindelige konfiguration. Hvis problemet kun er på app-niveau, skal dette være nok til at løse det, og det er meget let at gøre ...
- Tryk på applikationsikonet på enhver startskærm.
- Tryk på Indstillinger.
- Tryk på Programmer.
- Tryk på Kamera.
- Tryk på Opbevaring.
- Tryk på Ryd cache.
- Tryk på Ryd data, og tryk derefter på OK.
Åbn kameraappen, når du har udført dette trin, og hvis fejlen stadig vises, skal du gå videre til næste trin.
Trin 2: Start din telefon op i fejlsikret tilstand, og prøv igen
Vi vil nu prøve at afgøre, om denne fejl udløses af en af de apps, du har installeret. Tredjepartsapps har tendens til at få indbyggede apps til at gå ned. Da vi ikke har en idé om, hvilken af appen der forårsager problemet, er vi nødt til at deaktivere alle tredjepartsapps på én gang for straks at isolere problemet, og du kan gøre det ved at køre din telefon i fejlsikret tilstand ...
- Sluk enheden.
- Tryk og hold tænd / sluk-tasten forbi skærmen med enhedsnavnet.
- Når 'SAMSUNG' vises på skærmen, skal du slippe tænd / sluk-tasten.
- Straks efter at have sluppet tænd / sluk-tasten, skal du trykke på og holde lydstyrke ned-tasten nede.
- Fortsæt med at holde lydstyrke nede, indtil enheden er genstartet.
- Sikker tilstand vises i nederste venstre hjørne af skærmen.
- Slip lydstyrke ned-tasten, når du ser 'Safe Mode'.
Hvis fejlen ikke vises i denne tilstand, er det klart, at problemet skyldes en af de apps, du har installeret. Hvis du ikke har en anelse om, hvilken af appen der forårsager det, skal du fortsætte med din fejlfinding ved at opdatere alle apps, der skal opdateres. Sådan gør du det ...
- Tryk på applikationsikonet på enhver startskærm.
- Tryk på Play Butik.
- Tryk på Menu-tasten, og tryk derefter på Mine apps. For at holde dine apps automatisk opdateret skal du trykke på Menu-tasten, trykke på Indstillinger og derefter trykke på Opdater apps automatisk for at markere afkrydsningsfeltet.
- Vælg en af følgende muligheder:
- Tryk på Opdater [xx] for at opdatere alle applikationer med tilgængelige opdateringer.
- Tryk på et individuelt program, og tryk derefter på Opdater for at opdatere et enkelt program.
Hvis du allerede har mistanke om en app eller to, skal du rydde cachen og dataene for den pågældende app, og hvis det ikke er nok til at løse problemet, skal du afinstallere det ...
- Tryk på applikationsikonet på enhver startskærm.
- Tryk på Indstillinger.
- Tryk på Programmer.
- Tryk på det ønskede program i standardlisten, eller tryk på Menu-ikonet> Vis systemapps for at få vist forudinstallerede apps.
- Tryk på Afinstaller.
- Tryk på Afinstaller igen for at bekræfte.
På den anden side, hvis fejlen stadig vises selv i sikker tilstand, skal du gå videre til næste trin.
Trin 3: Slet alle systemcaches, da nogle af dem kan være korrupte
Systemcaches bliver beskadiget eller bliver forældede, især efter firmwareopdateringer og det meste af tiden forårsager korrupte caches ydeevneproblemer og får nogle apps til at gå ned. Det er nødvendigt at slette disse cacher, så systemet kan erstatte dem, og du kan kun gøre det ved at køre din telefon i gendannelsestilstand og tørre cachepartitionen:
- Sluk enheden.
- Tryk og hold Volumen op-tasten og Hjem-tasten nede, og tryk derefter på tænd / sluk-tasten.
- Når enhedens logo-skærm vises, skal du kun slippe tænd / sluk-tasten.
- Når Android-logoet vises, skal du slippe alle nøgler ('Installation af systemopdatering' vises i cirka 30 - 60 sekunder, inden indstillingerne for Android-systemgendannelsesmenuen vises).
- Tryk på tasten Lydstyrke ned flere gange for at fremhæve 'ryd cache-partition'.
- Tryk på tænd / sluk-tasten for at vælge.
- Tryk på lydstyrke ned-tasten for at fremhæve 'ja', og tryk på tænd / sluk-tasten for at vælge.
- Når rensecache-partitionen er afsluttet, fremhæves 'Genstart system nu'.
- Tryk på tænd / sluk-tasten for at genstarte enheden.
Hvis problemet stadig fortsætter efter dette, skal du gøre det næste trin.
Trin 4: Sikkerhedskopier dine filer og nulstil din telefon
Fejl som dette kan altid løses ved en nulstilling, så længe problemet ikke er med hardwaren. Så du er nu på et tidspunkt, hvor du skal nulstille din telefon for at udelukke muligheden for, at dette kun er et af disse firmwareproblemer. Så sikkerhedskopier alle dine vigtige filer og data, da de slettes under nulstillingen, så inden du rent faktisk foretager nulstillingen, skal du sørge for at deaktivere fabriksnulstillingsbeskyttelsen, så du ikke bliver låst ud af din enhed.
Sådan deaktiveres fabriksnulstillingsbeskyttelse på Galaxy J5
- Tryk på applikationsikonet på enhver startskærm.
- Tryk på Indstillinger.
- Tryk på Cloud og konti.
- Tryk på Konti.
- Tryk på Google.
- Tryk på din Google ID-e-mail-adresse. Hvis du har flere kontokonfigurationer, skal du gentage disse trin for hver konto.
- Tryk på Menu.
- Tryk på Fjern konto.
- Tryk på FJERN KONTO.
Sådan udføres Master Reset på Galaxy J5
- Sluk enheden.
- Tryk og hold Volumen op-tasten og Hjem-tasten nede, og tryk derefter på tænd / sluk-tasten.
- Når enhedens logo-skærm vises, skal du kun slippe tænd / sluk-tasten
- Når Android-logoet vises, skal du slippe alle nøgler ('Installation af systemopdatering' vises i cirka 30 - 60 sekunder, inden indstillingerne for Android-systemgendannelsesmenuen vises).
- Tryk på tasten Lydstyrke ned flere gange for at fremhæve 'slet data / fabriksindstilling.'
- Tryk på tænd / sluk-knappen for at vælge.
- Tryk på tasten Lydstyrke ned, indtil 'Ja - slet alle brugerdata' er fremhævet.
- Tryk på tænd / sluk-knappen for at vælge og starte master reset.
- Når master-nulstillingen er afsluttet, er 'Genstart system nu' fremhævet.
- Tryk på tænd / sluk-tasten for at genstarte enheden.
Forbind dig med os
Vi er altid åbne for dine problemer, spørgsmål og forslag, så er du velkommen til at kontakte os ved at udfylde denne formular. Dette er en gratis service, vi tilbyder, og vi opkræver ikke en krone for det. Men bemærk venligst, at vi modtager hundredvis af e-mails hver dag, og det er umuligt for os at svare på hver enkelt af dem. Men vær sikker på at vi læser hver besked, vi modtager. For dem, som vi har hjulpet, bedes du sprede budskabet ved at dele vores indlæg til dine venner eller ved bare at like vores Facebook- og Google+ side eller følg os på Twitter.