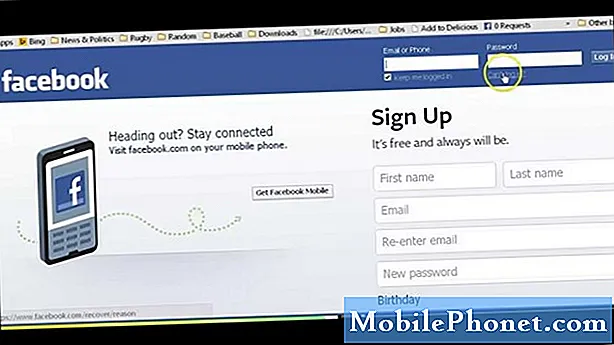Indhold
Galleriet er den indbyggede billed- og videostyring. Det fungerer med kameraet det meste af tiden, for når det tager billeder eller optager videoer, vil Galleriet altid være der for at administrere dem. Fejlmeddelelsen "Desværre er Galleri stoppet" fortæller dybest set, at appen styrtede ned, og det er ikke umiddelbart klart, hvorfor det sker.
Vi har modtaget en hel del klager fra vores læsere vedrørende denne fejl. Det sker ikke kun med en enhed, men næsten alle Galaxy-enheder, der er tilgængelige på markedet i dag. Men i dette indlæg vil jeg gå igennem i fejlfinding af din Samsung Galaxy J3, der er plaget af denne fejl. Vi har muligvis allerede tacklet dette problem med andre enheder før, men vi vil tackle dette emne igen til fordel for vores læsere, der kontaktede os om dette. Så hvis du har en telefon som denne og i øjeblikket bugges af denne fejl, skal du fortsætte med at læse nedenfor, da dette indlæg muligvis kan hjælpe dig.
Før vi hopper lige ind i vores fejlfinding, hvis du har andre problemer, skal du kigge ind på vores Galaxy J3-fejlfindingsside, for vi har allerede behandlet mange problemer med denne telefon, siden vi begyndte at støtte den. Prøv at finde problemer, der ligner din, og brug de fejlfindingsprocedurer eller løsninger, vi har foreslået. Hvis du har brug for yderligere hjælp fra os, skal du udfylde vores spørgeskema til Android-spørgsmål og trykke på send. Bare rolig, det er gratis.
Sådan fejlfindes din Galaxy J3 med "Galleri er stoppet" -fejl
Problem: Jeg håber, at I vil løse mit problem. Jeg ejer en Galaxy J3-telefon, og selvom jeg har passet på den, siden jeg købte den tidligere i år, oplever jeg nu et problem, når jeg tager billeder. Kameraet fungerer fint, men i det øjeblik jeg tager et billede, vises fejlen "Desværre er Galleri stoppet". Men sagen er, at når jeg gennemsøger mappen, hvor billederne er gemt, er de der. Det betyder, at kameraet med succes tager billederne på trods af fejlen. Jeg forstår ikke, hvorfor dette sker, men hvis I ved, hvad de skal gøre ved det, så fortæl mig det. Tak skal du have.
Fejlfinding: Fejlen "Galleri er stoppet", baseret på vores erfaring, er et mindre problem, der påvirker enten selve galleriet eller kameraappen. Begge disse apps fungerer side om side, og der er en mulighed for, at en af dem er årsagen eller udløseren. For dette problem er her dog hvad du skal gøre:
Trin 1: Ryd cachen og dataene i Galleri-appen
Den app, der specifikt er nævnt i fejlen, er Galleriet, så det ville være vores udgangspunkt. Lad os prøve at se, om problemet kan løses ved blot at nulstille det. Alt du skal gøre er at rydde dens cache og data, men rolig, ingen af dine billeder og videoer slettes ...
- På enhver startskærm skal du trykke på ikonet Apps.
- Tryk på Indstillinger.
- Tryk på Programmer.
- Tryk på Galleri.
- Tryk på Opbevaring.
- Tryk på Ryd cache.
- Tryk på Ryd data, og tryk derefter på OK.
Efter dette skal du genstarte din telefon og åbne galleri-appen. Hvis fejlen stadig vises, kan du prøve det næste trin.
Trin 2: Nulstil kameraappen
Som jeg sagde, er det muligt, at kameraet er det, der forårsager dette problem. Så som hvad vi gjorde i det første trin, skal du blot nulstille kameraappen ved at rydde dens cache og data.
- Tryk på applikationsikonet på enhver startskærm.
- Tryk på Indstillinger.
- Tryk på Programmer.
- Tryk på Kamera.
- Tryk på Opbevaring.
- Tryk på Ryd cache.
- Tryk på Ryd data, og tryk derefter på OK.
Efter genstart og telefonen stadig viser fejlen, er det tid til at se på problemet i en anden vinkel.
Trin 3: Genstart din telefon i sikker tilstand
Det er muligt, at en eller nogle af de apps, du har installeret, forårsager problemet.Så du skal isolere problemet for at se, om du kan bestemme årsagen. Hvis vi antager, at problemet skyldes en tredjepartsapp, skal fejlen ikke dukke op, når telefonen er i sikker tilstand. Følg disse trin for at få din telefon til at køre i dette miljø:
- Sluk enheden.
- Tryk og hold tænd / sluk-tasten forbi skærmen med enhedsnavnet.
- Når 'SAMSUNG' vises på skærmen, skal du slippe tænd / sluk-tasten.
- Straks efter at have sluppet tænd / sluk-tasten, skal du trykke på og holde lydstyrke ned-tasten nede.
- Fortsæt med at holde lydstyrke nede, indtil enheden er genstartet.
- Sikker tilstand vises i nederste venstre hjørne af skærmen.
- Slip lydstyrke ned-tasten, når du ser 'Safe Mode'.
Hvis vi antager, at fejlen forsvinder i denne tilstand, er det klart, at en eller nogle af tredjepartsapps forårsager problemet. Prøv at opdatere app, der skal opdateres, da det kan være et kompatibilitetsproblem:
- Tryk på applikationsikonet på enhver startskærm.
- Tryk på Play Butik.
- Tryk på Menu-tasten, og tryk derefter på Mine apps. For at holde dine apps automatisk opdateret skal du trykke på Menu-tasten, trykke på Indstillinger og derefter trykke på Opdater apps automatisk for at markere afkrydsningsfeltet.
- Vælg en af følgende muligheder:
- Tryk på Opdater [xx] for at opdatere alle applikationer med tilgængelige opdateringer.
- Tryk på et individuelt program, og tryk derefter på Opdater for at opdatere et enkelt program.
Hvis du allerede har mistanke om en app eller to, kan du fortsætte med at rydde deres caches og data eller endda afinstallere dem for at se, om fejlen forsvinder.
Sådan ryddes apps cache og data på Galaxy J3
- Tryk på applikationsikonet på enhver startskærm.
- Tryk på Indstillinger.
- Tryk på Programmer.
- Tryk på det ønskede program i standardlisten, eller tryk på Menu-ikonet> Vis systemapps for at få vist forudinstallerede apps.
- Tryk på Opbevaring.
- Tryk på Ryd data, og tryk derefter på OK.
- Tryk på Ryd cache.
Sådan afinstalleres applikationer fra din Galaxy J3
- Tryk på applikationsikonet på enhver startskærm.
- Tryk på Indstillinger.
- Tryk på Programmer.
- Tryk på det ønskede program i standardlisten, eller tryk på Menu-ikonet> Vis systemapps for at få vist forudinstallerede apps.
- Tryk på Afinstaller.
- Tryk på Afinstaller igen for at bekræfte.
Trin 4: Slet alle systemcaches, da nogle kan være korrupte
Hvis der er korrupte systemcaches, kan din telefon lide af ydeevne-relaterede problemer, og nogle apps kan fortsætte med at gå ned. For at udelukke denne mulighed skal du prøve at slette alle systemcaches, så din telefon kan oprette nye, der er fuldstændig kompatible med den. Kør bare din telefon i gendannelsestilstand og tør cachepartitionen:
- Sluk enheden.
- Tryk på og hold lydstyrke op-tasten og starttasten nede, og tryk derefter på tænd / sluk-tasten.
- Når enhedens logo-skærm vises, skal du kun slippe tænd / sluk-tasten.
- Når Android-logoet vises, skal du slippe alle nøgler ('Installation af systemopdatering' vises i cirka 30 - 60 sekunder, inden indstillingerne for Android-systemgendannelsesmenuen vises).
- Tryk på tasten Lydstyrke ned flere gange for at fremhæve 'ryd cache-partition'.
- Tryk på tænd / sluk-knappen for at vælge.
- Tryk på lydstyrke ned-tasten for at fremhæve 'ja', og tryk på tænd / sluk-tasten for at vælge.
- Når rensecache-partitionen er afsluttet, fremhæves 'Genstart system nu'.
- Tryk på tænd / sluk-tasten for at genstarte enheden.
Vent på, at telefonen bliver aktiv, og prøv derefter at åbne Galleri-appen for at se, om fejlen stadig vises, og i så fald skal næste trin udføres.
Trin 5: Det er tid til at nulstille din Galaxy J3
For denne slags problemer kan du sjældent nå dette punkt, men hvis du gjorde det, er dette din sidste udvej. Fejlen "Galleri er stoppet" er et ret mindre problem, og en nulstilling kan tage sig af det. Du skal dog gå igennem besværet med at sikkerhedskopiere dine vigtige filer og data, da de slettes. Inden du rent faktisk foretager nulstillingen, skal du sørge for at tage dit Google-id og din adgangskode til kende eller endnu bedre, skal du deaktivere Factory Reset Protection (FRP), så du ikke bliver låst ud af din enhed.
Sådan deaktiveres Galaxy J3 Factory Reset Protection
- Tryk på applikationsikonet på enhver startskærm.
- Tryk på Indstillinger.
- Tryk på Cloud og konti.
- Tryk på Konti.
- Tryk på Google.
- Tryk på din Google ID-e-mail-adresse. Hvis du har flere kontokonfigurationer, skal du gentage disse trin for hver konto.
- Tryk på Menu.
- Tryk på Fjern konto.
- Tryk på FJERN KONTO.
Sådan udføres master reset på din Galaxy J3
- Sluk enheden.
- Tryk og hold Volumen op-tasten og Hjem-tasten nede, og tryk derefter på tænd / sluk-tasten.
- Når enhedens logo-skærm vises, skal du kun slippe tænd / sluk-tasten
- Når Android-logoet vises, skal du slippe alle nøgler ('Installation af systemopdatering' vises i cirka 30 - 60 sekunder, inden indstillingerne for Android-systemgendannelsesmenuen vises).
- Tryk på tasten Lydstyrke ned flere gange for at fremhæve 'slet data / fabriksindstilling.'
- Tryk på tænd / sluk-knappen for at vælge.
- Tryk på tasten Lydstyrke ned, indtil 'Ja - slet alle brugerdata' er fremhævet.
- Tryk på tænd / sluk-knappen for at vælge og starte master reset.
- Når master-nulstillingen er afsluttet, er 'Genstart system nu' fremhævet.
- Tryk på tænd / sluk-tasten for at genstarte enheden.
Du kan også nulstille din telefon fra menuen Indstillinger ...
- Tryk på applikationsikonet på enhver startskærm.
- Tryk på Indstillinger.
- Tryk på Cloud og konti.
- Tryk på Backup og gendan.
- Hvis det ønskes, skal du trykke på Sikkerhedskopier mine data for at flytte skyderen til ON eller OFF.
- Hvis det ønskes, skal du trykke på Gendan for at flytte skyderen til ON eller OFF.
- Tryk to gange på tilbage-tasten for at vende tilbage til menuen Indstillinger, og tryk derefter på Generel styring.
- Tryk på Nulstil.
- Tryk på Fabriksindstilling af fabriksdata.
- Tryk på Nulstil enhed.
- Hvis du har aktiveret skærmlås, skal du indtaste din PIN-kode eller adgangskode.
- Tryk på Fortsæt.
- Tryk på Slet alt.
Jeg håber det hjælper.
Forbind dig med os
Vi er altid åbne for dine problemer, spørgsmål og forslag, så er du velkommen til at kontakte os ved at udfylde denne formular. Dette er en gratis service, vi tilbyder, og vi opkræver ikke en krone for det. Men bemærk venligst, at vi modtager hundredvis af e-mails hver dag, og det er umuligt for os at svare på hver enkelt af dem. Men vær sikker på at vi læser hver besked, vi modtager. For dem, som vi har hjulpet, skal du sprede budskabet ved at dele vores indlæg til dine venner eller ved bare at like vores Facebook- og Google+ side eller følge os på Twitter.