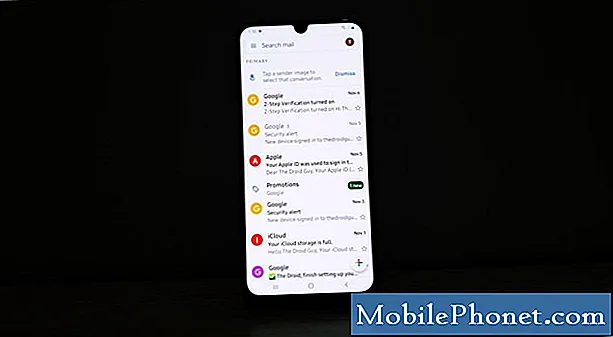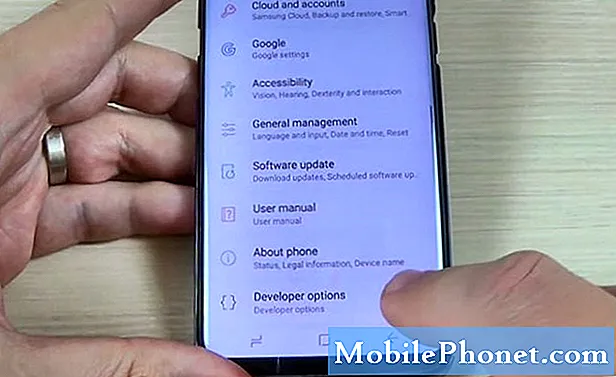
Indhold
- Sådan aktiveres USB-fejlfinding på din Galaxy S8
- Sådan deaktiveres udviklerindstillinger på din Galaxy S8
Google skjulte udviklerindstillingerne for brugere siden Android 4.2, og mens der faktisk er muligheder, som avancerede brugere kan bruge, når det er aktiveret, for gennemsnitlige brugere er disse muligheder en masse ubrugelige indstillinger.
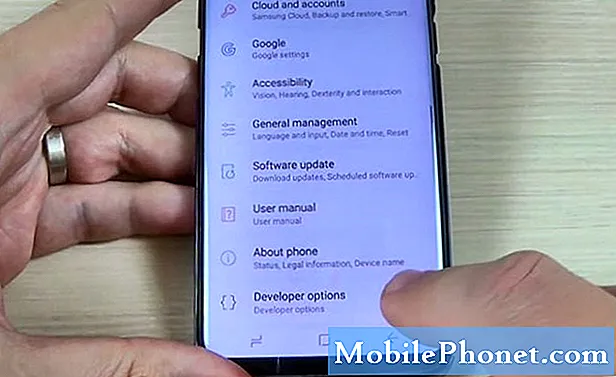
- Tryk på ikonet Apps på startskærmen.
- Find og tryk på Indstillinger.
- Rul ned og tryk på Om telefonen.
- Find og tryk på Softwareinfo.
- Find Build-nummer, og tryk på det 7 gange.
- Når du ser meddelelsen "Udviklertilstand er slået til", har du aktiveret den med succes.
Sådan aktiveres USB-fejlfinding på din Galaxy S8
Hvis du er en udvikler og vil aktivere USB-fejlfinding, skal du fortsætte på egen risiko, men hvis du bare er en gennemsnitlig bruger, der prøver at downloade et billede eller to fra din telefon til din computer, skal du hellere holde fast ved USB-indstillingerne og ikke stole på denne.
- Tryk på ikonet Apps på startskærmen.
- Find og tryk på Indstillinger.
- Rul ned og tryk på Udviklerindstillinger.
- Marker afkrydsningsfeltet ud for USB-fejlfinding og bekræft din handling.
USB-fejlfinding er nu aktiveret på din telefon.
Sådan deaktiveres udviklerindstillinger på din Galaxy S8
Udviklerindstillinger kan forårsage en rød kant på skærmen, fejl ved oprettelse af forbindelse til computere eller andre problemer. Så hvis du er stødt på en af disse efter at have aktiveret indstillingen, er det tegnet på, at du skal deaktivere den for at få mest muligt ud af din telefon uden problemer. Sådan deaktiverer du det:
- Stryg opad på et tomt sted på startskærmen for at åbne Apps-bakken, tryk på Indstillinger> Udviklerindstillinger.
- Flyt skyderen for at slukke.
Du kan også bare nulstille appen Indstillinger, så telefonen bringes tilbage til standardindstillingerne uden at nulstille din telefon, men det er en mere generel procedure.
- Stryg opad på et tomt sted på startskærmen for at åbne Apps-bakken.
- Tryk på Indstillinger> Apps.
- Tryk på Indstillinger.
- Tryk på Opbevaring.
- Tryk på Ryd data, og tryk derefter på OK.
Nu ved du, hvordan du aktiverer udviklerindstillingerne, USB-fejlfinding og deaktiver det igen, hvis du støder på problemer. Jeg håber, at denne enkle vejledning hjælper.
Forbind dig med os
Vi er altid åbne for dine problemer, spørgsmål og forslag, så er du velkommen til at kontakte os ved at udfylde denne formular. Dette er en gratis service, vi tilbyder, og vi opkræver ikke en krone for det. Men bemærk venligst, at vi modtager hundredvis af e-mails hver dag, og det er umuligt for os at svare på hver enkelt af dem. Men vær sikker på at vi læser hver besked, vi modtager. For dem, som vi har hjulpet, bedes du sprede budskabet ved at dele vores indlæg til dine venner eller ved bare at like vores Facebook- og Google+ side eller følg os på Twitter.