
Indhold
- Intelligent Wi-Fi-funktion: Registrer mistænkelige netværk
- Nemme trin til at aktivere detektering af mistænkelige netværk på Galaxy Note 20
- Hvordan fungerer Detect Suspicious Network-funktionen på din telefon?
Dette indlæg demonstrerer processen med at aktivere en avanceret Wi-Fi-funktion på den nye Samsung Galaxy Note 20, som gør det muligt for enheden at opdage mistænkelige anmodninger og omdirigeringer fra et potentielt skadeligt netværk. Læs videre for at lære, hvordan du aktiverer detektering af mistænkelige netværksfunktioner på din Galaxy Note 20.
Intelligent Wi-Fi-funktion: Registrer mistænkelige netværk
Nye Samsung Galaxy-enheder med en brugergrænseflade, inklusive det for nylig rullede Note 20-håndsæt, har en række avancerede Wi-Fi-funktioner som den, der underretter brugerne om mistænkelige trådløse lokale netværk. Når disse enheder opdager mistænkelige anmodninger eller omdirigeringer, vises en meddelelse.
For at få din enhed til at fungere på denne måde skal du aktivere en bestemt funktion kaldet Opdag mistænkelige netværk.
Og sådan gør du det på Galaxy Note 20.
Nemme trin til at aktivere detektering af mistænkelige netværk på Galaxy Note 20
Nødvendig tid: 5 minutter
Følgende trin gælder ikke kun for Galaxy Note 20, men også for andre Samsung-enheder som Galaxy S10, Note 10 og nyere modeller. De faktiske skærme og menupunkter kan dog variere mellem enhedsmodeller og tjenesteudbydere.
- Når du er klar, skal du gå til din startskærm og derefter stryge opad for at få adgang til Apps-fremviseren og starte appen Indstillinger.
Alternativt kan du få adgang til meddelelsespanelet ved at stryge ned fra det øverste centrum af skærmen.
Fra meddelelsespanelet skal du finde og trykke på ikonet Gear eller Indstillinger.Hvis du gør det, dirigeres du direkte til enhedens hovedindstillingsmenu.
I indstillingsmenuen vil du se en liste over alle de grundlæggende og avancerede funktioner, du kan administrere og bruge.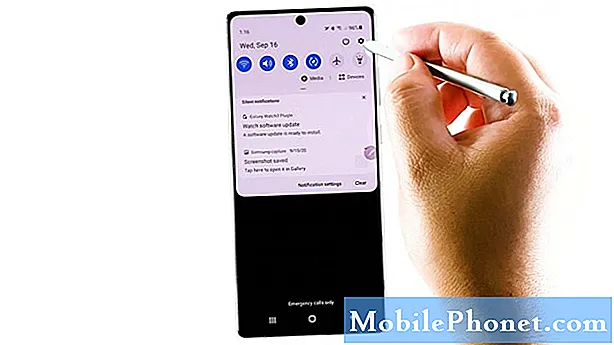
- Tryk på Forbindelser for at fortsætte.
I menuen Forbindelser kan du se netværksforbindelsesfunktionerne, herunder Wi-Fi, Bluetooth, Flytilstand og lignende.
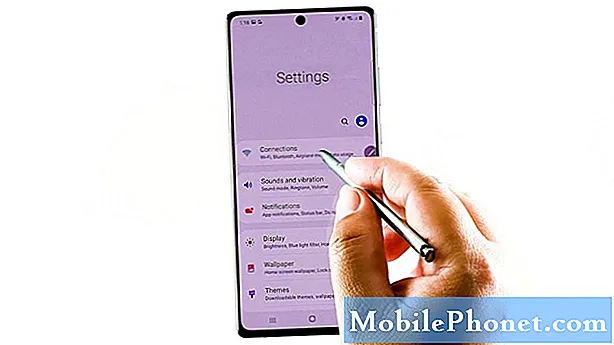
- For at få adgang til de avancerede Wi-Fi-indstillinger skal du trykke på Wi-Fi.
En anden skærm åbnes med det aktuelle netværk, som din enhed er tilsluttet, og andre tilgængelige netværk under det.

- I det øverste højre hjørne af Wi-Fi-skærmen skal du trykke på ikonet med tredobbelt prik for at se flere elementer. Tryk derefter på Avanceret.
Avancerede internetfunktioner udfylder den næste skærm.
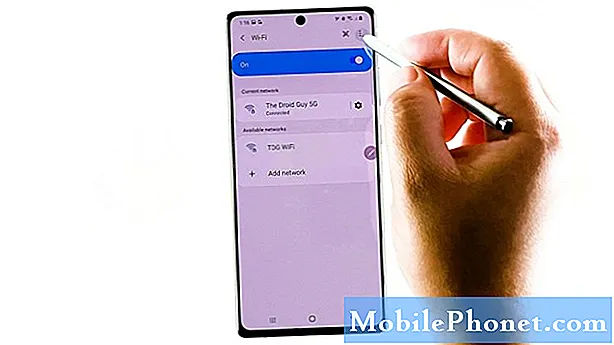
- Skift for at tænde kontakten ved siden af Registrer mistænkelige netværk.
Når denne switch er aktiveret, er din enhed klar til at opdage eventuelle anmodninger og omdirigeringer til et mistænkeligt netværk eller adgangspunkt.
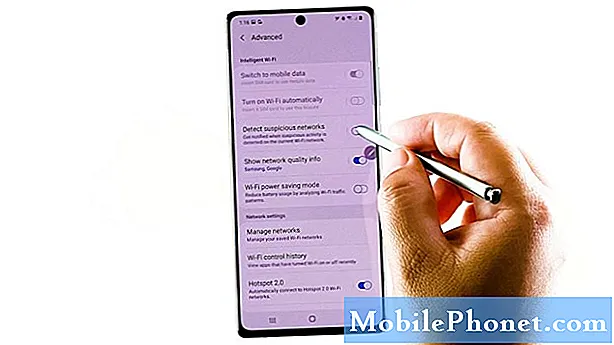
Værktøjer
- Android 10
- Et brugergrænseflade 2.0
Materialer
- Samsung Galaxy Note 20
Hvordan fungerer Detect Suspicious Network-funktionen på din telefon?
Detect Suspicious Network er en klientbaseret løsning, der primært er designet til at beskytte smartphone-brugere mod almindelige former for Wi-Fi-angreb gennem mistænkelige hotspots. Mistænkelige hotspots har ofte netværksnavne eller SSID'er, der ligner andre legitime adgangspunkter, der vises på netværksscanlisten. Sådanne netværk eller hotspots vil fange alle transmitterede pakker og forsøge at manipulere disse pakker til deres fordel.
Heldigvis er Samsungs nye Galaxy-flagskibsenheder fra Galaxy S10 og senere modeller allerede udstyret med den teknologi, der giver dem mulighed for at opdage potentielt mistænkelige hotspots gennem trafikmønsteranalyse på et givet netværk.
Når den er aktiveret, viser enheden en øjeblikkelig advarselsmeddelelse, når den opretter forbindelse til potentielt mistænkelige adgangspunkter. Som et resultat får brugerne en Wi-Fi-sikkerhedsadvarsel, der fortæller noget om det mistænkelige netværk, der registreres på det aktuelle Wi-Fi-netværk, og anbefaler afbrydelse fra dette netværk, medmindre brugeren vælger at tilføje netværket som en undtagelse. Hotspots, der skifter navn kontinuerligt, kan også ses gennem denne teknologi.
Håber dette hjælper!
For at se mere omfattende tutorials og fejlfinding af videoer på forskellige mobile enheder, er du velkommen til at besøge Droid Guy-kanalen på YouTube når som helst.
Håber dette hjælper!
Måske vil du også læse:
- Samsung Galaxy S10 Plus opretter ikke forbindelse til Wifi. Sådan løser du det ...
- Sådan bruges Galaxy Note10 + Intelligent Wifi
- Sådan løses malware- eller spywareproblemer på en Galaxy S7, andre problemer

