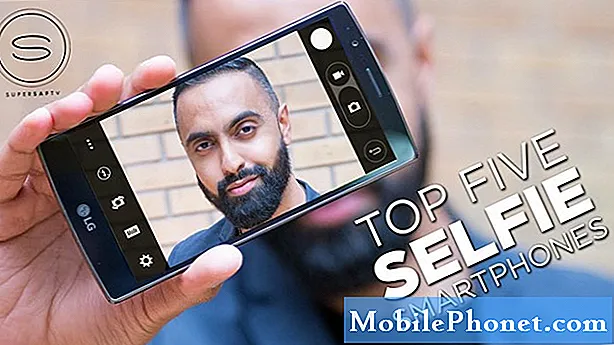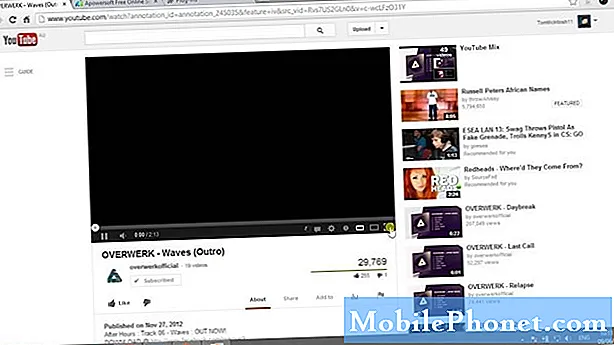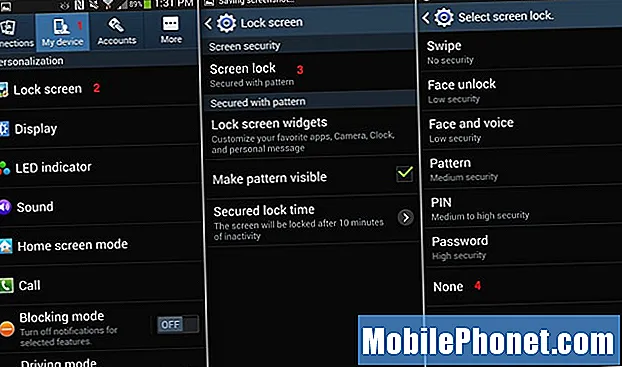
Indhold
Alle nye Android-smartphones og tablets leveres med en eller anden form for sikkerhed, når det kommer til den oprindelige låseskærm, når du først vågner op eller tænder en enhed. Slide-to-unlock-metoden er den mest populære, for ikke at nævne mønsterlåsen vist nedenfor. Og mens mange elsker disse funktioner, ønsker ikke alle en lås på deres enhed.
Fra at indstille en brugerdefineret pin, mønster, adgangskode eller endda ansigtsgenkendelse kan disse være meget sikre, men også i vejen og frustrerende for mange brugere. Hvis du er en af de mange, der bare vil trykke på tænd / sluk-knappen og straks bruge din telefon uden nogen låseskærm af nogen art, kan du læse videre for en hurtig guide til, hvordan du deaktiverer den. Især på den populære nye Samsung Galaxy S4 eller den større Note 3.
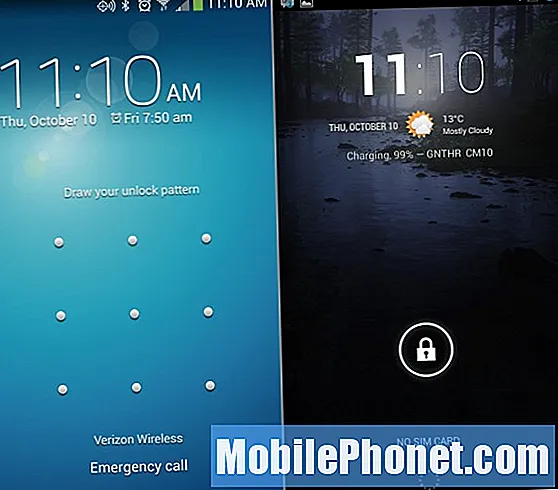
Instruktionerne, som du vil se nedenfor for fuldstændigt at deaktivere låseskærmen på din Galaxy S4 eller Note 3, er ekstremt enkle og er næsten den samme for næsten alle andre Android-enheder. Mens nogle producenter ændrer indstillingerne eller grænsefladen til en vis grad, kan den samme generelle placering og instruktioner normalt anvendes.
Sådan deaktiveres din låseskærm
For at starte skal du finde menuknappen på din enhed. Hvilket for Galaxy S4 og Note 3 er den kapacitive berøringsknap til venstre for hardware-hjemmeknappen midt på enheden. Tryk på menuen, og gå derefter ind i systemindstillingerne. Dette kan også gøres fra den "gear" -formede indstillingsknap i rullemenuen til underretning eller med det samme ikon, der findes i din app-bakke.
For dem, der ønsker en visuel forklaring, har billedet nedenfor nummereret hvert hovedtrin, du skal deaktivere låseskærmen på din smartphone. Galaxy Note 3-indstillingerne ser lidt anderledes ud, men den samme "Min enhed" -fane øverst får dig hurtigt ind i mulighederne for låseskærm. Herfra skal du blot vælge skærmlås og vælge den metode, du vælger. Du kan også se en hurtig liste over instruktionsoplysninger nedenfor.
Menu> Systemindstillinger> Fanen Min enhed> Låseskærm> Skærmlås> og vælg den sidste mulighed "Ingen"
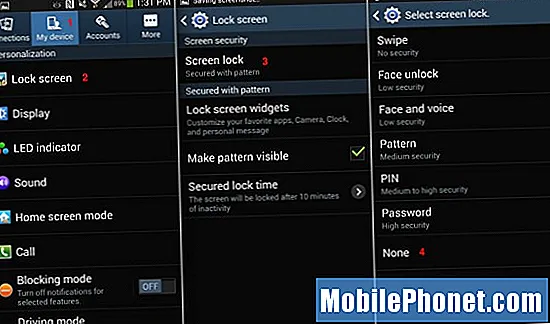
Det er også værd at bemærke, at der i midten af billedet er "Sikker låsetid", som giver dig mulighed for at vælge, hvor længe før skærmen låses. Hvis du stadig vil have en låseskærmmetode for et vist sikkerhedsniveau, men ikke ønsker at bruge den hver eneste gang du vækker din telefon. Du kan indstille den til kun at bede om en pin (eller låse op metode) efter en vis tid. Her har vi 10 minutter. Så først efter 10 minutters inaktivitet aktiveres låsemetoden.Dette fjerner låsen, når du konstant bruger din telefon, men giver dig stadig sikkerhed, når du lader enheden sidde.
Skal du deaktivere denne funktion?
Som med de fleste indstillinger og indstillinger på en enhed afhænger dette helt af brugernes specifikke behov. Nogle vil muligvis have eller endda brug for sikkerhed på en låseskærm, mens andre finder det generende. Men med smartphones og tablets, der bliver mere og mere en del af vores daglige liv, for ikke at nævne at have adgang til Gmail, Facebook, Twitter, Banking-apps og mere, ville det være en god ide at have et vist sikkerhedsniveau.
Hvis du bruger en virksomhedsenhed, er dette sandsynligvis et krav, men for generel ro i sindet vil vi i det mindste anbefale PIN-metoden for at give et vist niveau af beskyttelse og sikkerhed.