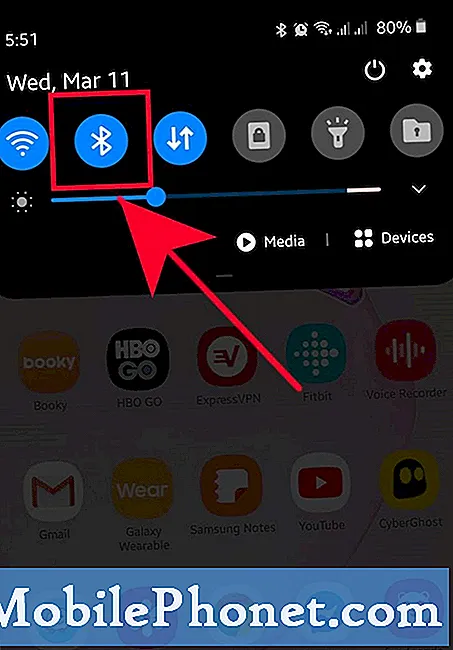Indhold
- Sådan løser du MacOS Sierra-installationsproblemer
- Sådan løser du MacOS Sierra Slow WiFi-problemer
- Sådan løses ikke nok plads til at installere macOS Sierra
- Sådan Fix MacOS Sierra vil ikke starte problemer
- Sådan repareres Langsom Mac efter installation af MacOS Sierra
- Sådan repareres MacOS Sierra USB Audio Problemer
- Sådan repareres MacOS Sierra Apps beskadiget og kan ikke åbnes
- MacOS Sierra Auto Unlock med Apple Watch Problemer
- Sådan løser du MacOS Sierra Bluetooth-problemer
- Sådan repareres Logitech Mouse Scrolling på macOS Sierra
- Sådan bruger du Fujitsu ScanSnap Scannere på MacOS Sierra
- Sådan løser du MacOS Sierra iTunes-problemer
- Sådan løser du MacOS Sierra-problemer på arbejdspladsen
- Sådan Fixer Irriterende MacOS Sierra Problemer
- Hvad er næste for macOS Sierra
- Opgrader til meddelelser i iCloud
MacOS Sierra opdateringen leverer spændende nye funktioner til Mac. Med MacOS 10.12 får brugerne også en samling af problemer og problemer. Efter at have gennemgået klager fra MacOS Sierra-brugere kan vi vise dig, hvordan du løser de mest almindelige MacOS Sierra-problemer på din MacBook, iMac og andre Apple-computere.
Vi ser på macOS Sierra-problemerne, der er frustrerende brugere, der netop opgraderer til MacOS 10.12 fra OS X El Capitan med installationsfejl og andre problemer, der kan ødelægge din dag.
MacOS Sierra opdateringen ankom den 20. september for de fleste computere, der kan køre macOS Sierra. Der er ikke noget massivt MacOS Sierra Microsoft-kontorkompatibilitetsproblem som vi så med OS X El Capitan-opdateringen sidste år, men der er nogle problemer. Vi begynder at se virksomheder reagere og tilbyde reparationer i den nærmeste fremtid.

Sådan repareres almindelige MacOS Sierra-problemer og rettelser.
Mange brugere rapporterer macOS Sierra-problemer på Twitter, fora og direkte til Apple på udkig efter en løsning. Der er nogle hurtige løsninger til MacOS Sierra-problemer, der får dig tilbage på sporet, men for nogle brugere er der brug for mere drastiske foranstaltninger.
Her er en liste over fælles MacOS Sierra problemer og rettelser;
- Sådan løser du MacOS Sierra-installationsproblemer
- Sådan løser du MacOS Sierra WiFi-problemer
- Fix ikke nok plads til at installere macOS Sierra
- Sådan Fix MacOS Sierra vil ikke starte problemer
- Sådan repareres en langsom Mac Efter MacOS Sierra Updates
- Løs macOS Sierra apps beskadiget og kan ikke åbnes
- Løs MacOS Sierra USB Audio Problemer
- Løs MacOS Sierra Auto Unlock Med Apple Watch
- Sådan løser du MacOS Sierra Bluetooth-problemer
- Sådan løses Logitech Scrolling på MacOS Sierra
- Fix Fujitsu ScanSnap Scannere på MacOS Sierra
- Sådan løser du MacOS Sierra iTunes-problemer
- Sådan løser du MacOS Sierra Enterprise-problemer
- Sådan Fixer Irriterende MacOS Sierra Problemer
Lær, hvordan du løser almindelige MacOS Sierra-problemer på egen hånd uden at ringe til Apple eller oprette en Genius-aftale i en Apple Store.
Sådan løser du MacOS Sierra-installationsproblemer

Der er nogle MacOS Sierra installationsproblemer.
Hvis du løber ind i MacOS Sierra-installationsproblemer, skal du måske prøve at installere i fejlsikret tilstand. Nogle brugere rapporterer, at deres MacOS Sierra-installation fryser og kræver, at de genstarter Mac'en og starter igen.
Når dette sker, bør du prøve at afinstallere alle antivirusprogrammer, du kører. Hvis MacOS Sierra installationsproblemer vedvarer, skal du prøve opstart i sikker tilstand.
Hold Shift-tasten nede, mens du trykker på tænd / sluk-knappen, og hold nede skift-tasten. Dette starter din Mac i fejlsikret tilstand. En gang i denne specielle tilstand skal du prøve at installere macOS Sierra igen.
Sådan løser du MacOS Sierra Slow WiFi-problemer
Er din WiFi langsom efter opgradering til MacOS Sierra? Vi hører om macOS Sierra WiFi problemer, der fører til langsom sideindlæsning og downloads.

Sådan repareres MacOS Sierra WiFi problemer.
Når du oplever dårlig WiFi-præstation på macOS Sierra, skal du slette WiFi-præferencer og starte igen. Gå til mappen Systemkonfiguration - / Bibliotek / Indstillinger / Systemkonfiguration / for at slette en gruppe af filer.
Tryk på Command + Shift + G i Finder, og indsæt derefter denne adresse for at finde filerne herunder.
- com.apple.airport.preferences.plist
- com.apple.network.identification.plist
- com.apple.wifi.message-tracer.plist
- NetworkInterfaces.plist
- preferences.plist
Slet disse filer og genstart derefter Mac og din router. Denne shoudl fixer de fleste langsomme macOS Sierra WiFi problemer.
Sådan løses ikke nok plads til at installere macOS Sierra
Får du en fejl, når du forsøger at installere MacOS Sierra, siger du har brug for mere plads? Det er meget muligt, at du har en masse skrammel, der tager plads på din Mac.
Du bør bruge denne vejledning til at frigøre plads på din Mac og denne vejledning for at frigøre andet lagerplads på din Mac.
Når du sletter filer på din Mac og genstarter, skal du kunne installere macOS Sierra. Hvis du stadig har problemer med at starte i fejlsikret tilstand, og prøv at installere opdateringen.
Sådan Fix MacOS Sierra vil ikke starte problemer
Hvis din Mac ikke starter på MacOS Sierra, skal du måske nulstille din NVRAM og PRAM. Dette sletter ikke nogen af dine data på Mac, men det kan hurtigt rette MacOS Sierra opstartsproblemer.
Genstart din computer, og hold derefter Valg + Kommando + R + P. Hold tasterne nede, indtil du hører to klokkeslæt under opstart. Efter den anden klokkeslæt slippes, og Mac'en vil sandsynligvis starte.
På 2016 MacBook Pro skal du holde disse knapper i 20 sekunder for at sikre, at nulstillingen foregår.
Sådan repareres Langsom Mac efter installation af MacOS Sierra

Sådan repareres en langsom Mac efter installation af MacOS Sierra.
Er din Mac langsom efter installation af MacOS Sierra? Det er et fælles problem, men mange gange er det midlertidigt, da din computer genindekserer og udfører andre vedligeholdelsesopgaver i baggrunden.
Den første ting at prøve, er at genstarte din Mac. Hvis det ikke hjælper dig, kan det være nødvendigt at vente på Mac'en for at indhente den nye installation. Dette bør ikke tage mere end en dag. Hvis dette fortsætter, skal du se på din Activity Monitor-app for at se, hvilken app der bruger mest RAM og CPU.
Luk en app i Aktivitetsskærm, der er ude af kontrol, og se, om din Mac-ydeevne er bedre.
De seneste MacOS Sierra-opdateringer har leveret vigtige løsninger, så sørg for at du er i den nye version, før du gør mere fejlfinding.
Sådan repareres MacOS Sierra USB Audio Problemer
Hvis du ikke kan bruge dine USB-hovedtelefoner med macOS Sierra uden at løbe ind i lydproblemer, skal du installere en opdatering.
Dette er et kendt problem, og en, som Apple har bekræftet, er rettet i MacOS Sierra 10.12.5, der ankom den 15. maj. Du kan installere dette som en gratis opdatering, og det er den bedste måde at løse dette problem på.
Sådan repareres MacOS Sierra Apps beskadiget og kan ikke åbnes

Sådan repareres apps, der ikke åbnes på macOS Sierra.
Hvis du forsøger at bruge en app og se en macOS Sierra-fejlmeddelelse, der siger, at appen er "beskadiget og ikke kan åbnes", skal du opdatere appen eller forsøge at rydde cachen.
Inden du sletter cachen, skal du kontrollere, om der er nogen opdateringer til din app. Nogle apps virker ikke endnu på macOS Sierra.
Åbn Finder og tryk på Command + Shift + G og forbi ~/ Library / Caches og derefter slette alt inde i mapperne. Du kan også rydde ud af/ Library / Caches folder.
Hvis apps stadig er beskadige, prøv at nulstille din PRAM. Hvis det ikke lykkes, skal du geninstallere appen eller holdeindstillingen og kommandoen, når du åbner appen.
MacOS Sierra Auto Unlock med Apple Watch Problemer

Auto låse din Mac op med en Apple Watch på MacOS Sierra.
Hvis du ikke kan opsætte automatisk oplåsning med Apple Watch på macOS Sierra, skal du sørge for, at du har en computer, der er fra 2013 eller senere. Du kan ikke bruge en ældre computer.
Et andet problem er, at du skal skifte fra to-trins autentificering til to faktor autentificering. Du skal logge ind på din Apple ID online og slukke to trin, og derefter gennemgå en installationsproces for at få to faktorer oprettet, før du kan bruge denne funktion.
MacOS Sierra opdateringerne hjælper med dette, så du bør tjekke efter en opdatering.
Sådan løser du MacOS Sierra Bluetooth-problemer

Sådan repareres MacOS Sierra Bluetooth-problemer.
Der er nogle MacOS Sierra Bluetooth-problemer, der forhindrer brugere i at forbinde en Bluetooth-enhed til Mac. Dette er især problematisk, hvis du for nylig skifter til Bluetooth-hovedtelefoner for at gå med din iPhone 7 eller iPhone 7 Plus.
Der er to ting at prøve. Først skal du bruge Bluetooth-enheden og din Mac, indtil batterierne er døde på begge dele. Dette kan muligvis genstarte Bluetooth-forbindelsen på en måde og tillade ting at fungere.
Hvis det fejler, kig efter en firmwareopdatering til dine Bluetooth-hovedtelefoner. Nogle gange kan du bruge en app på din iPhone til at opdatere firmwaren, eller du skal muligvis oprette forbindelse til din computer med et opladerkabel.
For brugere, der ikke kan løse macOS Sierra Bluetooth-problemerne, kan du muligvis nedgradere til OS X El Capitan eller købe en ny Bluetooth-enhed.
Sådan repareres Logitech Mouse Scrolling på macOS Sierra

Med alle større Apple-opdateringer til Mac'en er der nogle Logitech-museproblemer. Brugere rapporterer, at Logitech Performance Mouse MX og Anywhere MX-musene forsinker, mens de ruller, og nogle knapper virker ikke.
Du skal downloade det nyeste Logitech Control Center til MacOS Sierra 10.12. Dette bør løse problemet for dig.
Sådan bruger du Fujitsu ScanSnap Scannere på MacOS Sierra

Fujitsu Scan Snap-scannerne virker ikke alle sammen korrekt med macOS Sierra lige efter opdateringen takket være en måde, hvorpå macOS Sierra håndterer PDF-motoren.
Virksomheden rullede ud en løsning, som du skal installere.
Her er de filer og de muligheder, du skal downloade og installere.
Sådan løser du MacOS Sierra iTunes-problemer
Når du forsøger at bruge iTunes for første gang på MacOS Sierra, kan du opleve, at den ikke åbner eller virker.
Hvis dette sker for dig, skal du åbne Mac App Store og installere iTunes 12.5.1 eller nyere. Du kan også downloade direkte fra iTunes. Dette skal løse de fleste iTunes-problemer på MacOS Sierra.
Sådan løser du MacOS Sierra-problemer på arbejdspladsen
Der er en række enterprise macOS Sierra problemer og problemer, som du kan løbe ind på arbejde. Hvis du begynder at se problemer, skal du tale med din it-afdeling, men det kan være lige så enkelt som at installere de seneste opdateringer. Mange af MacOS Sierra opdateringerne omfatter rettelser til virksomhedsproblemer. MacOS Sierra 10.12.6 opdateringen indeholder følgende rettelser til virksomhedens brugere.
- Løser et problem, der forhindrer at foretage visse SMB-forbindelser fra Finder.
- Løser et problem, der får Xsan-klienterne til uventet at genstarte, når der flyttes en fil inden for et relationspunkt på et Quantum StorNext-filsystem.
- Forbedrer stabiliteten af Terminal App
Du skal muligvis også installere opdateringer til apps for at få alt til at fungere. Endnu en gang skal du sørge for at arbejde med IT, inden du installerer opdateringer.
Sådan Fixer Irriterende MacOS Sierra Problemer

Sådan repareres stædige macOS Sierra problemer.
Hvis du løber ind i stædige MacOS Sierra-problemer, kan du muligvis reparere dem ved at udføre en ren MacOS Sierra-installation. Dette overskriver harddisken og lader dig begynde at friske. Det kan i mange tilfælde løse ulige og irriterende macOS Sierra-problemer uden en klar løsning.
En anden mulighed er at nedgradere til OS X El Capitan, indtil andre brugere identificerer dit MacOS Sierra-problem og levere en løsning.
Hvad er næste for macOS Sierra
Apple har lige rullet ud macOS Sierra 10.12.6 med en række rettelser og mange sikkerhedsopdateringer. Vi forventer at se nye MacOS Sierra opdateringer, der kommer i de næste mange måneder med fejlrettelser. Apple annoncerede macOS High Sierra i juni med en række nye funktioner og ændringer. Du kan installere MacOS High Sierra beta nu, hvis du vil prøve det, men mange brugere skal vente på offentliggørelsesdatoen. Pas på, da der også er nogle MacOS High Sierra beta problemer.
14 Nye MacOS High Sierra-funktioner, der er værd at opgradere til