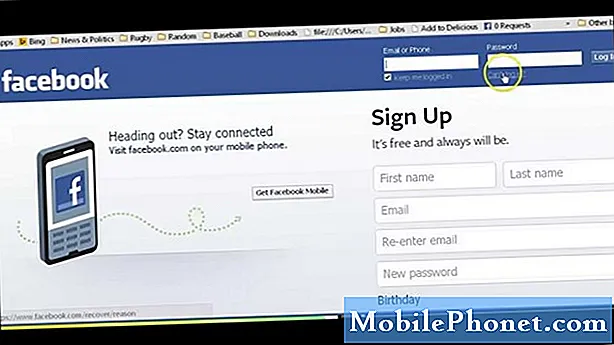Indhold
- Sådan repareres Asus ZenBook UX330UA mørke skærmproblemer
- Sådan Fix Asus ZenBook UX330UA Batterilevetidsproblemer
- Sådan Fix Asus ZenBook UX330UA Trackpad Problemer
- Sådan løser du Asus ZenBook UX330UA Wi-Fi-problemer
- Sådan løses Asus ZenBook UX330UA Fingeraftryksleserproblemer
- Sådan Fix Asus ZenBook UX330UA Windows 10 Problemer
- Razer Blade Stealth - $ 1.499.99
Asus ZenBook UX330UA-problemer kan holde dig ude af at få arbejde, besøge dine yndlingswebsteder og forblive produktive med Windows 10. Derfor skal du vide, hvordan du retter dem i det øjeblik, de opstår.
Din ZenBook UX330UA er Asus 'svar på MacBook. Det gør ZenBook UX330UA problemer mere frustrerende. Notebook'en har en stor processor, og den bør vare en hel dag på en enkelt opladning. Problemer med hardwaren inde i maskinen og Windows 10-operativsystemet, som den kører, kan holde dig ude af at nyde den daglige batterilevetid. De kan også få apps og programmer til at ligge på maskinen på trods af den store processor.
Her er en sammenfatning af Asus ZenBook UX330UA-problemer. Når det er muligt, har vi medtaget rettelser eller løsninger til disse problemer.

Læs: 7 Bedste Windows 10 Laptops Du kan købe
Sådan repareres Asus ZenBook UX330UA mørke skærmproblemer
Din ZenBook UX330UA kommer med Splendid. Det er software, der automatisk justerer skærmen for at bevare øjenhelsen. Desværre kan det også få din skærm til at blive temmelig mørk eller ændre tone, når du ikke vil have det.
Åbn Asus Splendid fra Start-menuen, og skift indstillingerne for farvetone eller lysstyrke, som den bruger. Hvis det stadig ikke hjælper, kan du prøve at afinstallere Splendid i stedet. Tryk på Start knappen på dit tastatur eller på startskærmen på skærmen i nederst til venstre hjørne af din skærm. Indtast menuen Start, skriv Tilføj eller fjern programmer og tryk på Gå ind på dit tastatur.

Læs: Sådan afinstalleres programmer og spil i Windows 10
Se efter Asus Splendid i listen over installerede apps og programmer. Klik på det, og vælg derefter Afinstaller.
Uden den installerede software skal Windows 10 overtage styringen af skærmens lysstyrke for at holde batterilevetiden konstant. Du kan selv administrere disse indstillinger fra Action Center. Klik på meddelelsesboblen til højre for uret i nederst til højre hjørne af din skærm.
Sådan Fix Asus ZenBook UX330UA Batterilevetidsproblemer
Hver Windows 10-pc kan have problemer med batterilevetiden. Det skyldes, hvor meget batterilevetid du kan forvente afhænger af de aktiviteter, du laver, lysstyrken på dit display, og om du har Wi-Fi og Bluetooth tændt.
For at virkelig øge batterilevetiden skal du lukke alle apps eller programmer, som du ikke bruger. Hvis det stadig ikke hjælper meget, skal du klikke på batteri ikon langs bunden af skærmen. Brug knapperne inde i dette vindue til at justere skærmens lysstyrke eller tænde Batterisparer. Batterisparer gør det muligt for din pc at vare længere ved at begrænse, hvad der sker i baggrunden, indtil din næste opladning. Pas på med det.

Læs: Sådan repareres Bad Windows 10 batterilevetid
Selv på en god dag, skal du ikke forvente 12 timers batterilevetid fra ZenBook UX330UA. Forvent omkring 9 timers brug i realtid i stedet. Hvis det kun varer mindre end halvdelen af det, skal du have batteriet inde i den bærbare computer udskiftet. Kontakt Asus Support for hjælp med det.
Sådan Fix Asus ZenBook UX330UA Trackpad Problemer
For at rette Asus ZenBook UX330UA styrefladeproblemer, skal du åbne Indstillinger app og klik på Enheder. Vælg Trackpad fra menuen på venstre side af skærmen. Du kan justere styrefladens følsomhed og bevægelser herfra.

Indstillinger for trackpad i Windows 10.
Hvis dette stadig ikke løser dit problem, skal du besøge Asus Support for at sikre dig, at alle din bærbare computers drivere er opdaterede.
Sådan løser du Asus ZenBook UX330UA Wi-Fi-problemer
Hvis du har Wi-Fi-problemer på din ZenBook UX330UA, skal du først bekræfte, at problemerne kun er på din enhed og ikke hele dit netværk. For at gøre dette skal du forbinde din telefon eller tablet til det samme netværk og forsøge at surfe på internettet. Problemet er med din internetforbindelse, hvis ingen enhed fungerer på dit netværk.
Læs: Hvad skal du gøre, hvis du ikke kan finde dit Wi-Fi-kodeord i Windows 10
Når problemerne kun er på din bærbare computer, skal du starte med at genstarte din pc. Gør dette ved at trykke eller klikke på Start-ikonet i nederst til venstre hjørne af din skærm. Klik på Afbryderknappen og vælg Genstart.
Hvis dit netværk stadig ikke fungerer korrekt, er det på tide at åbne Windows Network Troubleshooter. Klik på knappen Start i menuen nederst til venstre hjørne af din skærm og type Identificer og reparer netværksproblemer. Klik på værktøjet i søgeresultaterne og brug det til at identificere, hvad der er gået galt med din ZenBook UX330UAs Wi-Fi-forbindelse.

Sådan løses Asus ZenBook UX330UA Fingeraftryksleserproblemer
Din Asus ZenBook UX330UA kan have en fingeraftrykslæser indbygget i dets styrepude. Hvis din ZenBook har fingeraftrykslæser, men det lader dig ikke længere logge ind uden at indtaste dit kodeord, skal du åbne Indstillinger app. Klik på Kontiog vælg Log ind Indstillinger.
Læs: Windows Hej: Sådan logger du på Windows 10 med din finger
Brug nu mulighederne under Windows Hej at tilføje et nyt fingeraftryk eller forbedre nøjagtigheden af det fingeraftryk, du bruger til at låse din enhed op.
Sådan Fix Asus ZenBook UX330UA Windows 10 Problemer
Hvis du stadig har Asus ZenBook UX330UA-problemer, skal du overveje at gendanne Windows 10 tilbage til fabriksindstillingerne. Det er den bedste måde at håndtere Microsoft Edge-browserproblemer, appinstallationsproblemer, ødelagte funktioner og virus.

Læs: Sådan nulstilles din Windows 10 PC
For at gendanne din pc tilbage til fabriksindstillingerne, gå til Indstillinger app. Klik på Opdatering og sikkerhed. Vælg Genopretning fra menuen på venstre side af skærmen. Klik på knappen Kom igang knap under Reset denne pc. Sørg for at sikkerhedskopiere alle dine filer til en harddisk eller en cloud storage-tjeneste, fordi du måske skal slette dem, før du kan afslutte nulstillingen.
6 Bedste Windows 10 Laptops i 2018