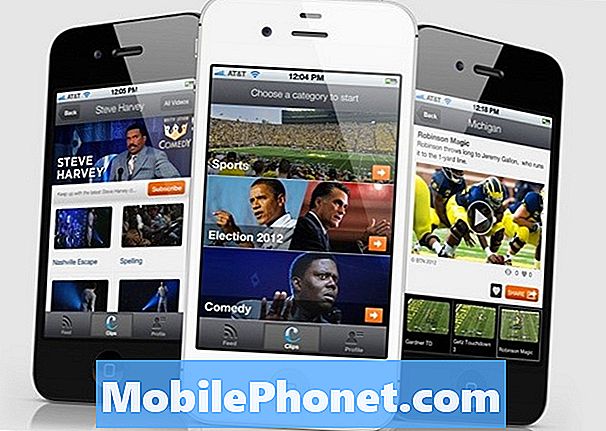Indhold
- Sådan fejlfindes Xperia XZ Premium, der ikke genkendes af pc'en
- Sådan fejlfindes din pc, der ikke kan genkende din Xperia XZ Premium
Når din smartphone ikke genkendes af computeren, angiver det et problem på enten telefonen eller computeren. Noget på din telefon forhindrer den i at oprette forbindelse til computersystemet eller omvendt. Når det er sagt, skal du overveje at foretage fejlfinding på begge enheder. Fremhævet i dette indlæg er nogle foreslåede løsninger og generiske løsninger på et relevant problem på Sony Xperia XZ Premium-smartphone, der ikke genkendes af en Windows-pc. Læs videre for at finde ud af, hvad du skal gøre, hvis du støder på det samme problem, når du forsøger at synkronisere din Xperia-enhed til en Windows-computer til filoverførsel eller andre filhåndteringsformål.
Inden vi fortsætter, hvis du leder efter en løsning på et problem med din telefon, skal du prøve at gennemse vores fejlfindingssider for at se, om vi understøtter din enhed. Hvis din telefon er på listen over vores understøttede enheder, skal du gå til siden til fejlfinding og se efter lignende problemer. Du er velkommen til at bruge vores løsninger og løsninger. Bare rolig, det er gratis. Men hvis du stadig har brug for vores hjælp, skal du udfylde vores spørgeskema til Android-spørgsmål og trykke på send for at kontakte os.
Sådan fejlfindes Xperia XZ Premium, der ikke genkendes af pc'en
Før du begynder fejlfinding, skal du kontrollere og sikre dig, at dit USB-kabel fungerer. Hvis du har noget ekstra og lignende USB-stik eller datakabel, kan du prøve at bruge det andet kabel til at se, om det fungerer. Nogle gange er et defekt kabel skylden. Når du har sikret dig, at USB-kablet fungerer, og alligevel din computer stadig ikke læser din smartphone, kan du gå videre og foretage fejlfinding på dine enheder.
For at udelukke softwareproblemer på din telefon fra de underliggende årsager, skal du prøve disse efterfølgende metoder for at se, hvilken af dem der tilbyder den ultimative løsning.
Første metode: Soft reset / genstart.
Genstart af telefonen er sandsynligvis, hvad der er nødvendigt, hvis din telefon glider og derved resulterer i et problem med USB-datasynkronisering. En soft reset eller genstart af enheden rydder også mindre fejl, der muligvis har forårsaget de samme fejl. Dette påvirker ikke kritiske data og oplysninger, du har gemt i telefonens interne hukommelse, så du behøver ikke oprette sikkerhedskopier på forhånd. Sådan gøres det:
- Tryk på og hold nede Tænd / sluk-knap i et par sekunder.
- Slip knappen, når menuindstillingerne vises.
- Tryk på Sluk og tryk derefter på Okay. Din telefon lukker derefter ned.
- Efter 30 sekunder skal du trykke på og holde nede Tænd / sluk-knap igen, indtil telefonen genstarter.
Når din telefon er genstartet, skal du prøve at forbinde den til din computer igen og se om den allerede er genkendt denne gang. Hvis ikke, så prøv den næste løsning.
Anden metode: Opdater software til den nyeste version.
Softwareopdateringer indeholder også fejlrettelser til sikkerhedsforbedringer. Forudsat at problemet påføres af nogle hårde bugs, kan installation af nye opdateringer muligvis være nøglen til at rette det. Derfor anbefales det at opdatere softwaren på din enhed.
Du ved, hvornår en softwareopdatering er tilgængelig, hvis du ser Nyt opdateringsikon (Opdaterikon) i statuslinjen. Eller du kan kontrollere, om der er ny softwareopdatering manuelt med disse trin:
- Gå til Indstillinger.
- Tryk på System.
- Tryk på Software opdatering.
Hvis en systemopdatering er tilgængelig, og du vil installere, skal du kontrollere og sikre, at din iPhone har tilstrækkelig hukommelsesplads og batterilevetid. En Wi-Fi internetforbindelse er også et must. Når du har opfyldt alle kravene, skal du trykke på indstillingen Fortsæt og derefter trykke på Installer nu for at starte installationen af opdateringsfilen.
Efter opdatering af din telefon skal du udføre en soft reset for at sikre, at de nye systemændringer implementeres korrekt. Hvis du gør det, fjernes også eventuelle mindre appfejl og forhindrer dermed enheden i at blive slyngel. Prøv og se om det løser problemet.
Tredje metode: Aktivér USB-fejlretningstilstand.
Du kan prøve at aktivere USB-fejlretningstilstand for at debugge din Sony Xperia XZ Premium-smartphone. USB-fejlfindingsfunktion fungerer ved at lette forbindelsen mellem din telefon og computeren via Android Software Development Kit (SDK), for at aktivere den efter tilslutning af din telefon direkte til en computer via USB. Aktivering af denne tilstand giver dig et niveau af adgang til din telefon, så du kan have mere kontrol over den. Hvis du ønsker at prøve lykken med denne metode, skal du følge disse trin for at debugge din Xperia XZ Premium-enhed:
- Tryk på Apps menuikon fra startskærmen.
- Gå til Indstillinger.
- Rul ned og tryk på Om telefonen.
- Find Bygge nummer og tryk på det flere gange. Hvis du gør det, bliver du bedt om en besked på din skærm, der siger det "Du er nu udvikler." Hvis du ser denne meddelelse, betyder det, at du har aktiveret Udvikler muligheder inklusive USB-fejlretningstilstand på din telefon.
- På dette tidspunkt skal du gå tilbage til Indstillinger og du skal se Menu for udviklerindstillinger.
- Tryk for at vælge Udvikler muligheder at fortsætte.
- Træk skyderen ved siden af USB debugging for at tænde den.
- Tryk på USB debugging at fortsætte.
- Når du bliver bedt om det med Tillad USB-fejlfinding besked, tryk på Okay at bekræfte.
Derefter kan du slutte din telefon til din computer igen og se om den allerede er genkendt.
Sådan fejlfindes din pc, der ikke kan genkende din Xperia XZ Premium
Før du foretager fejlfinding på din computer, skal du kontrollere og sikre, at USB-porten, du bruger, fungerer eller ikke er beskadiget. Du kan prøve at skifte til en anden port for at finde ud af det. Fjern også andre USB-tilbehør eller eksterne enheder, der er tilsluttet via USB på din computer, herunder USB-højttalere, ekstern harddisk eller hukommelseskort. Nogle computere kan ikke læse smartphonen med andre USB-enheder tilsluttet. Sørg for, at det ikke er det, der forårsager dig disse problemer.
Første metode: Genstart din computer.
Computere oplever også tilfældige fejl, hvilket resulterer i mindre softwarefejl eller systemfejl. Og i så fald er den første anbefalede løsning at prøve en genstart. Ligesom hvad der anbefales, når smartphones fungerer. Det hjælper med at fjerne eventuelle fejl og mindre fejl, der påvirker computerens normale drift.
Du kan udføre den sædvanlige genstart på din Windows-pc ved at klikke på Start-ikonet og derefter vælge Genstart fra de givne muligheder. Tillad din computer at gennemføre genstartprocessen og indlæser startskærmen.
På det tidspunkt kan du prøve at forbinde din telefon via USB eller datakabel til din computer igen og se om din computer allerede har genkendt det. Hvis det stadig mislykkedes, skal du gå videre og prøve den næste løsning.
Anden metode: Deaktiver firewall eller sikkerhedssoftware (midlertidigt).
Nogle sikkerhedssoftware og firewall kan have en tendens til at blokere visse eksterne enheder, især hvis der opfattes en trussel mod sikkerheden. Når du slutter din telefon til din computer, læser den sidstnævnte enhed den blandt andre eksterne (USB) tilbehør. Afhængigt af indstillingskonfigurationen af din sikkerhedssoftware og / eller firewall giver den muligvis ikke systemadgang til din telefon.
I så fald kan du enten konfigurere din sikkerhedssoftware eller antivirus og firewall til at indstille undtagelser og give adgang til din Sony Xperia XZ Premium-smartphone. Hvis du ikke er sikker på, hvordan det gøres, kan du bede yderligere hjælp fra sikkerhedssoftwareudvikleren eller Microsoft Support. Der kan være nogle avancerede indstillinger, som kun de kan lede dig igennem ved at konfigurere softwaren i overensstemmelse hermed.
Tredje metode: Administrer USB-drivere på din computer.
Naviger til sektionen Enhedshåndtering på din computer for at se den aktuelle status for dine enhedsdrivere. Der kan være nogle drivere, der skal opdateres, afinstalleres eller geninstalleres på din computer. Gå bare til udvid USB-drivermenuen for at se, hvilke drivere der kræver nødvendige handlinger, normalt dem med X, spørgsmålstegn og udråbstegn på eller ved siden af dem.
Hvis du ikke er sikker på, hvilke drivere der skal opdateres, slettes eller geninstalleres, skal du kontakte producenten af din computer eller Microsoft Support for yderligere hjælp og anbefalinger. De vil være i stand til at gennemgå, hvordan du installerer hvilke drivere, der gør din computer i stand til at læse og genkende din Sony Xperia XZ Premium-enhed, i det øjeblik den er tilsluttet via USB / datakabel.
Sørg også for, at din computer kører på en operativsystemversion, der er kompatibel med den aktuelle software på din telefon.
Forbind dig med os
Vi er altid åbne for dine problemer, spørgsmål og forslag, så er du velkommen til at kontakte os ved at udfylde denne formular. Dette er en gratis service, vi tilbyder, og vi opkræver ikke en krone for det. Men bemærk venligst, at vi modtager hundredvis af e-mails hver dag, og det er umuligt for os at svare på hver enkelt af dem. Men vær sikker på at vi læser hver besked, vi modtager. For dem, som vi har hjulpet, skal du sprede budskabet ved at dele vores indlæg til dine venner eller ved bare at like vores Facebook- og Google+ side eller følge os på Twitter.