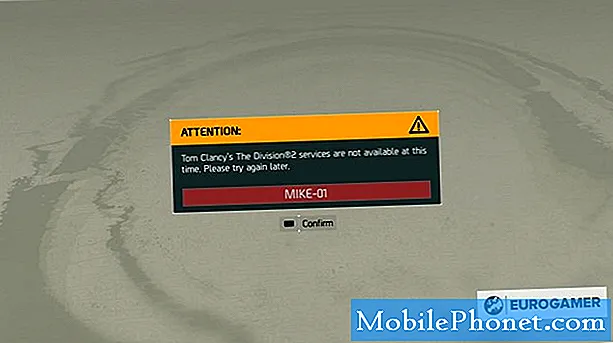Indhold
Mens de fleste Android-opdateringssessioner generelt fungerer problemfrit, kan nogle enheder ramme en hage under eller efter en opdatering. I denne fejlfindingsartikel behandler vi et problem, hvor en # GalaxyS7edge-enheder ikke starter Android efter en OTA-opdatering. Vi håber, du finder denne korte fejlfindingsvejledning nyttig.
Dagens problem: Galaxy S7 Edge sidder fast på Samsung-logoet efter OTA-opdatering
Jeg forsøgte at opdatere min ulåste Samsung Galaxy S7 Edge (SM-G935U) den 31. marts via OTA-opdateringen, der var tilgængelig i indstillingsappen. Opdateringen blev downloadet som normalt og installeret på den blå skærm, som den normalt gør. Efter installationen forsøgte telefonen at genstarte. Det viste den første Galaxy S7-kantskærm og viste derefter det glødende samsung-logo som normalt. Derefter skete der intet. Det sad fast i denne løkke i 5 timer, før telefonen løb tør for batteri. Efter at have ladet telefonen lidt forsøgte jeg at genstarte telefonen for kun at blive ramt af det samme problem. Jeg kan ikke slukke for telefonen og kan kun tvinge genstart. Jeg bliver nødt til at vente på, at batteriet løber tør for at få telefonen fra. Jeg regner med, at opdateringen forårsagede problemer, og at en geninstallation eller nedgradering vil løse problemet. Jeg har dog ingen idé om, hvordan jeg geninstallerer en stock rom eller nedgraderer til den sidste opdatering. Enhver hjælp ville være utrolig. Carrier er AT&T, men jeg bruger ikke AT&T rom.Sam
Løsning: Nedgradering af Android til tidligere version, som du måske ved, er ikke en nem mulighed. Det er heller ikke den første mulighed i dette tilfælde. Der er andre tre mulige løsningsmuligheder, som du kan prøve, før du vil nedgradere.
Løsning nr. 1: Genstart til fejlsikret tilstand
Nogle apps kan interferere med Android, hvis de er inkompatible, eller hvis de er dårligt kodede. For at se om dette er grunden til, at din Galaxy S7-kant ikke starter normalt, skal du indlæse den i sikker tilstand. Når du kører i denne tilstand, kan kun forudinstallerede apps køre. Hvis din S7 indlæser Android fint i sikker tilstand, men ikke i sikker tilstand, betyder det, at en af tredjepartsapps har skylden.
For at sætte din S7 i sikker tilstand:
- Sluk for din Galaxy S7. Hvis du ikke kan slukke for det normalt, skal du vente, indtil batteriet er tomt.
- Tryk og hold tænd / sluk-knappen nede.
- Når logoet 'Samsung Galaxy S7' vises, skal du slippe tænd / sluk-knappen og straks trykke på og holde lydstyrke ned-knappen nede.
- Fortsæt med at holde knappen nede, indtil telefonen er genstartet.
- Når du ser teksten "Sikker tilstand" i nederste venstre hjørne af skærmen, skal du frigøre lydstyrke ned-knappen.
Glem ikke, sikker tilstand fortæller dig ikke den nøjagtige app, der forårsager problemet. Hvis din S7 fungerer i sikker tilstand, men ikke i sikker tilstand, skal du afinstallere apps en efter en. Sørg for at kontrollere efter problemet efter hver afinstallation for at kende den problematiske app.
Løsning nr. 2: Opdater cache-partition
Opdateringer får undertiden systemets cache, der er gemt i cache-partitionen, til at blive ødelagt. For at kontrollere, om din S7 har et cache-problem, kan du starte den til gendannelsestilstand og rydde cache-partitionen. Sådan gør du:
- Sluk for din Galaxy S7. Hvis du ikke kan slukke for det normalt, skal du vente, indtil batteriet er tomt.
- Tryk og hold derefter på tasterne Hjem og lydstyrke OP, og tryk derefter på tænd / sluk-tasten.
- Når Samsung Galaxy S7 vises på skærmen, skal du slippe tænd / sluk-tasten, men fortsæt med at holde tasterne Hjem og lydstyrke op.
- Når Android-logoet vises, kan du muligvis frigive begge taster og lade telefonen være i ca. 30 til 60 sekunder.
- Brug Volumen ned-tasten til at navigere gennem indstillingerne og fremhæve 'ryd cache-partition.'
- Når først markeret, kan du trykke på tænd / sluk-tasten for at vælge den.
- Marker nu indstillingen 'Ja' ved hjælp af lydstyrke ned-tasten, og tryk på tænd / sluk-knappen for at vælge den.
- Vent, indtil din telefon er færdig med Master Reset. Når du er færdig, skal du fremhæve 'Genstart systemet nu' og trykke på tænd / sluk-tasten.
- Telefonen genstarter nu længere end normalt.
Løsning nr.3: Tør telefonen
Hvis de to første løsningsmuligheder ikke løser dit problem, har du intet andet valg end at slette enheden og gendanne dens software tilbage til standardindstillingerne. Denne procedure sletter alle ikke-systemfiler som fotos, videoer, dokumenter osv. Vi håber, du har gemt uerstattelige data, før du opdaterede, som anbefalet, ellers er de godt væk. Der er ingen måde at lave en sikkerhedskopi af dine filer på dette tidspunkt, så der er virkelig ikke meget valg.
Sådan tørrer du din S7:
- Sluk for din Galaxy S7. Hvis du ikke kan slukke for det normalt, skal du vente, indtil batteriet er tomt.
- Tryk og hold derefter på tasterne Hjem og lydstyrke OP, og tryk derefter på tænd / sluk-tasten.
- Når Samsung Galaxy S7 vises på skærmen, skal du slippe tænd / sluk-tasten, men fortsæt med at holde tasterne Hjem og lydstyrke op.
- Når Android-logoet vises, kan du muligvis frigive begge taster og lade telefonen være i ca. 30 til 60 sekunder.
- Brug Volumen ned-tasten til at navigere gennem indstillingerne og fremhæve 'ryd data / fabriksindstilling.'
- Når først markeret, kan du trykke på tænd / sluk-tasten for at vælge den.
- Fremhæv nu indstillingen 'Ja - slet alle brugerdata' ved hjælp af lydstyrke ned-tasten og tryk på tænd / sluk-knappen for at vælge den.
- Vent, indtil din telefon er færdig med Master Reset. Når du er færdig, skal du fremhæve 'Genstart systemet nu' og trykke på tænd / sluk-tasten.
- Telefonen genstarter nu længere end normalt.
Løsning # 4: Genstart bootloaderen
Nogle brugere, der stødte på opstartsproblemer efter en opdatering, kunne løse deres problem ved at blinke bootloaderen med en stockversion i stedet for at nedgradere firmwaren med det samme. Når du starter din enhed, er det Bootloaders opgave at sikre, at alle parametre, der er nødvendige til Android-drift, er i gang. Hvis din S7s bootloader ikke fungerer som forventet, kan den i teorien forhindre Android i at starte op. Og ligesom Android-operativsystemet opdateres bootloadere undertiden også af Samsung for at rette kendte fejl eller for at forhindre sikkerhedsrisici. Da der ikke er nogen måde at vide, om du har problemer med bootloader, er den bedste ting at gøre, at prøve at genskabe eller opdatere det.
Der er ingen universel måde at reflektere en Samsung bootloader på, så du bliver kun nødt til at gøre dette, når du har foretaget din forskning. Vi foreslår, at du når ud til nogle af de lyseste Android-sind i XDA-Developers forum (forum.xda-developers.com) for at finde gode blinkende guider.
Husk, at blink er en meget risikabel procedure og potentielt kan forårsage mere alvorlige softwareproblemer, end du har nu (nogle af dem kan du muligvis ikke komme ud af). Flash din enhed på egen risiko.
Løsning nr. 5: Flash firmwaren med lagerversionen
Nedgradering af Android anbefales virkelig ikke af både Google og hardwareproducenter som Samsung, men hvis du virkelig tror, at opdateringen har forårsaget det problem, du har nu, skal du lade fagfolk løse problemet for dig. Samsung-servicecentre kan blinke en enhed, så den fungerer igen efter en mislykket softwareopdatering, men du vil sandsynligvis betale for den. Medmindre din S7 stadig er under garanti, betyder enhver drastisk løsning, som Samsung giver, at bruge penge til enhedsejeren.
Hvis du ikke ønsker det, skal du tage betydelige risici for at prøve at løse problemet selv. I dit specielle tilfælde kan blinkende en ældre firmware muligvis løse problemet. Desværre indeholder vores blog ikke specifikke blinkende guider, så du bliver nødt til at søge efter den, der gælder for din enhed. Ligesom hvad vi siger om Solutioni # 4 ovenfor, kan blinkende guider variere efter telefonmodel. Hvis du ikke ved, hvor du skal se, skal du starte med at gennemse XDA-Developers forum (forum.xda-developers.com) og engagere nogle af de erfarne moderatorer og forummedlemmer. For de uindviede er det faktisk den største forhindring at finde den rigtige blinkende guide. Når du først har fundet vejledningen, er det simpelthen et spørgsmål om at blinke en enhed at følge trinene.