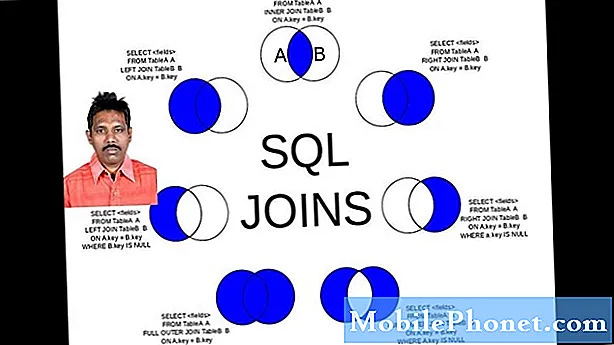Indhold
Afbryder din Galaxy S10 wifi sig selv? Denne fejlfindingsartikel hjælper dig med at rette det. Følg denne vejledning for dette problem for at indsnævre årsagerne og identificere synderen.
Hvad skal jeg gøre, hvis wifi-forbindelsen fortsætter med at falde på Galaxy S10
Hvis dit internet via wifi afbrydes uden åbenlyse grunde, kan der være en række mulige årsager til det. Fejlfinding af dette problem kræver mange trin. Følg nedenstående trin for at løse problemet.
Genstart telefonen
Hvis wifi er begyndt at virke uden nogen åbenbar grund, er det første fejlfindingstrin, du vil gøre, at opdatere enheden. Mange forbindelsesproblemer er midlertidige og udvikler sig ofte, når en enhed har kørt kontinuerligt i nogen tid. Prøv at genstarte enheden normalt i starten for at se, om det hjælper. Hvis intet ændrer sig, skal du overveje at simulere virkningerne af et batteritræk. Sådan gør du:
- Tryk på og hold tænd / sluk-knapperne nede i ca. 10 sekunder, eller indtil enheden slukkes. Bemærk: Tillad, at skærmen Vedligeholdelsesstarttilstand vises i flere sekunder.
- Vælg Normal boot på skærmen Maintenance Boot Mode (vedligeholdelsesstart). Bemærk: Brug lydstyrkeknapperne til at bladre gennem de tilgængelige indstillinger og den nederste venstre knap (under lydstyrkeknapperne) for at vælge. Tillad også op til 90 sekunder, før nulstillingen er afsluttet.
Glem wifi
Mange tilfælde af wifi-problemer løses ved at gøre et simpelt trin: afbrydelse af forbindelsen. Hvis du ikke har prøvet det endnu, skal du sørge for at gøre det. Bare tryk på wifi-ikonet, afbryd din S10 fra dit wifi-netværk, og tilslut derefter igen efter et par sekunder. Hvis dette trin ikke fungerer, skal du fortsætte til det næste.
Genstart routeren og andet netværksudstyr
Hvis du kun har problemer med dit hjem-wifi, er det muligt, at din router og andre enheder i netværket muligvis skal opdateres. Prøv at lave en sekventiel strømcyklus af alt netværksudstyr og se hvad der sker. Dette er ofte effektivt til at rette lokale fejl i et hjemmenetværk. Frakobl routeren fra stikkontakten i mindst 10 sekunder, inden du tilslutter den igen. Hvis du har andet netværksudstyr, der tilsluttes routeren, skal du sørge for at tage dem ud af strømkilden i 10 sekunder. Dette gør det muligt for enhederne at opdatere deres system.
Bekræft, at wifi fungerer normalt
Før du foretager yderligere fejlfinding på din Galaxy S10, er det en god ide at bekræfte, om problemet kommer fra selve routeren. Er der andre trådløse enheder, der oplever det samme problem? Hvis der er flere enheder i samme situation, er det sandsynligvis et router- eller internetudbyderproblem (ISP). Sørg for at tale med din internetudbyder for at få support.
Nulstil netværksindstillinger
Hvis alle andre enheder i dit hjemmenetværk overhovedet ikke oplever afbrydelser, skal du fokusere din fejlfinding på din S10. Der kan være nogle netværksindstillinger, der skal omkonfigureres for at rette det. For at sikre, at alle netværksindstillinger er konfigureret korrekt, kan du nulstille netværksindstillingerne på din S10. Sådan gør du:
- Stryg opad på et tomt sted på startskærmen for at åbne Apps-bakken.
- Tryk på Generel styring> Nulstil> Nulstil netværksindstillinger.
- Tryk på Nulstil indstillinger.
- Hvis du har oprettet en PIN-kode, skal du indtaste den.
- Tryk på Nulstil indstillinger. Når du er færdig, vises et bekræftelsesvindue.
Slå flytilstand til og fra
Nogle gange kan det være muligt at løse netværksproblemer ved at tænde og slukke for flytilstand. Sørg for at slå Flytilstand til og fra, hvis intet har fungeret hidtil.
Tør cachepartition
Nogle gange kan der opstå problemer, hvis systemets cache er beskadiget. Android bruger et sæt midlertidige filer for hurtigt at indlæse apps. Opdateringer eller appinstallationer kan ødelægge denne cache, hvilket kan føre til problemer. For at holde systemcachen i god form, skal du prøve at rydde cache-partitionen. Sådan gøres det:
- Sluk enheden.
- Tryk på og hold lydstyrke op-tasten og Bixby-tasten nede, og tryk derefter på tænd / sluk-tasten.
- Når Android-logoet vises, skal du slippe alle nøgler ('Installation af systemopdatering' vises i cirka 30 - 60 sekunder, inden indstillingerne for Android-systemgendannelsesmenuen vises).
- Tryk på lydstyrke ned-tasten for at fremhæve "ryd cache-partition."
- Tryk på tænd / sluk-tasten for at vælge.
- Tryk på lydstyrke ned-tasten for at fremhæve “ja”, og tryk på tænd / sluk-knappen for at vælge.
- Når sletning af cache-partitionen er færdig, er "Genstart system nu" fremhævet.
- Tryk på tænd / sluk-tasten for at genstarte enheden.
Installer opdateringer
Installation af opdateringer betragtes ofte som mindre vigtig end andre fejlfindingstrin i dette tilfælde. Faktum er, at nogle problemer kun kan løses ved at ændre nogle koder. Dette gælder uanset om du har et appproblem eller et softwareproblem. Sørg for at holde dine apps og Android OS opdateret ved at installere opdateringer til dem regelmæssigt. Hvis du har tredjepartsapps taget uden for Play Butik, skal du sørge for at tjekke med deres udviklere, om deres produkt er kompatibelt med den aktuelle software, der kører på din S10. Til tider er der inkompatibilitetsproblemer, der kan ske, når Android modtager en opdatering, og en app ikke opdateres til at arbejde med den.
Kontroller for dårlige apps
En anden mulig årsag til dit problem kan være en dårlig app. Vi taler om mulig tredjepartsapp, som du installerede umiddelbart før problemet startede, eller en dårligt kodet app, der blev problematisk efter en opdatering. For at kontrollere, om en af apps har skylden, skal du starte enheden i sikker tilstand. I denne tilstand suspenderes alle tredjepartsapps og kører ikke. Hvis din S10 kun oplades normalt og hurtigt i sikker tilstand, betyder det, at du har et dårligt appproblem.
Sådan genstarter du din enhed til sikker tilstand:
- Sluk enheden.
- Tryk og hold tænd / sluk-tasten forbi skærmbilledet med modelnavne.
- Når “SAMSUNG” vises på skærmen, skal du slippe tænd / sluk-knappen.
- Straks efter at have sluppet tænd / sluk-tasten, skal du trykke på og holde lydstyrke ned-tasten nede.
- Fortsæt med at holde lydstyrke nede, indtil enheden er genstartet.
- Sikker tilstand vises i nederste venstre hjørne af skærmen.
- Slip lydstyrke ned-tasten, når du ser fejlsikret tilstand.
For at identificere, hvilken af dine apps der er kilden til problemer, skal du bruge eliminationsmetoden. Her er hvad du kan gøre:
- Start til sikker tilstand.
- Kontroller for problemet.
- Når du har bekræftet, at en tredjepartsapp har skylden, kan du begynde at afinstallere apps individuelt. Vi foreslår, at du begynder med de nyeste, du har tilføjet.
- Når du har afinstalleret en app, skal du genstarte telefonen til normal tilstand og kontrollere problemet.
- Hvis din S10 stadig er problematisk, skal du gentage trin 1-4.
Gendan fabriksindstillinger
Hvis ingen af ovenstående trin hjælper, bør du ikke tøve med at tørre telefonen med fabriksindstilling. Før du nulstiller fabrikken, skal du sørge for at oprette en sikkerhedskopi af dine personlige data.
Lær, hvordan du gendanner fabriksindstillingerne på din Galaxy S10 ved at følge disse trin:
- Sikkerhedskopier data i den interne hukommelse. Hvis du har logget ind på en Google-konto på enheden, har du aktiveret tyverisikring og har brug for dine Google-legitimationsoplysninger for at afslutte Master-nulstillingen.
- Sluk enheden.
- Tryk på og hold lydstyrke op-tasten og Bixby-tasten nede, og tryk derefter på tænd / sluk-tasten.
- Når Android-logoet vises, skal du slippe alle nøgler ('Installation af systemopdatering' vises i cirka 30 - 60 sekunder, inden indstillingerne for Android-systemgendannelsesmenuen vises).
- Tryk på tasten Lydstyrke ned flere gange for at fremhæve “ryd data / fabriksnulstilling.
- Tryk på tænd / sluk-knappen for at vælge.
- Tryk på tasten Lydstyrke ned, indtil 'Ja - slet alle brugerdata' er fremhævet.
- Tryk på tænd / sluk-knappen for at vælge og starte master reset.
- Når master-nulstillingen er afsluttet, er “Genstart system nu” fremhævet.
- Tryk på tænd / sluk-tasten for at genstarte enheden.
Hvis du finder dette indlæg nyttigt, så hjælp os ved at sprede ordet til dine venner. TheDroidGuy har også tilstedeværelse på det sociale netværk, så du måske vil interagere med vores samfund på vores Facebook- og Twitter-sider.