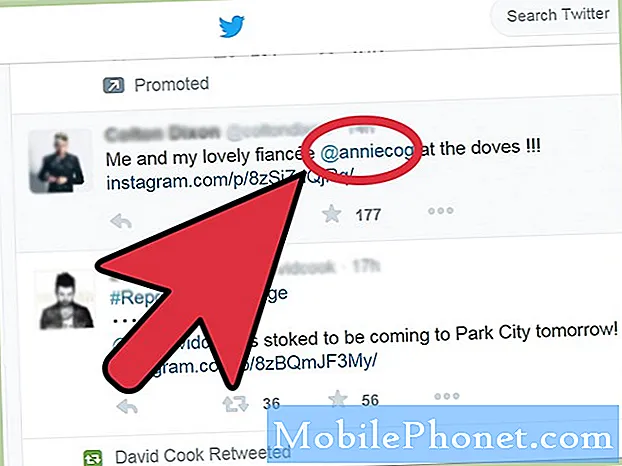Indhold
Nogle apps holder muligvis op med at fungere korrekt efter en Android-opdatering. I dagens indlæg viser vi dig de fejlfindingstrin, du skal gøre, når du står over for appproblemer efter opdatering af din Galaxy S9 til Android 9 Pie.
Sådan løses Galaxy S9-problemer efter Android P (Android 9 Pie) -opdatering
Opdateringer kan nogle bryde ting. Dette er forståeligt, da der er millioner af mulige fejlpunkter i Android. Mens udvikleren prøver sit bedste for at frigive Android-versioner med så få fejl som muligt, er der stadig så mange ting, der kan gå galt. Hvis du er en af Galaxy S9-brugerne, der har et problem med Android 9 Pie, er det her, hvad du kan gøre:
Tvungen genstart. Genstart af en enhed skal være det første fejlfindingstrin, du skal udføre. Dette skal gøres, inden du prøver resten af forslagene nedenfor. Til tider forsvinder app-fejl, hvis en telefon genstartes. Sørg for at simulere virkningerne af et batteritræk for at rydde systemet korrekt. Sådan gøres det:
- Tryk på og hold tænd / sluk-knapperne nede i ca. 10 sekunder, eller indtil enheden slukkes. Tillad, at skærmbilledet Maintenance Boot Mode vises i flere sekunder.
- Vælg Normal boot på skærmen Maintenance Boot Mode (vedligeholdelsesstart). Du kan bruge lydstyrkeknapperne til at bladre gennem de tilgængelige indstillinger og den nederste venstre knap (under lydstyrkeknapperne) for at vælge. Vent i op til 90 sekunder, indtil nulstillingen er afsluttet.
Ryd cache-partition. Tørring af systemcachen skal følge det første forslag. Dette er for at sikre, at din S9 bruger et nyt sæt midlertidige filer eller cache, når apps indlæses. Someties, en opdatering kan medføre, at denne cache bliver beskadiget eller forældet. Rydning af cachepartitionen, hvor den er gemt, er en måde at fjerne problemer, der stammer fra en beskadiget systemcache.
Sådan ryddes cachen på din S9:
- Sluk enheden.
- Tryk på og hold lydstyrke op-tasten og Bixby-tasten nede, og tryk derefter på tænd / sluk-tasten.
- Når det grønne Android-logo vises, skal du slippe alle nøgler ('Installation af systemopdatering' vises i cirka 30 - 60 sekunder, inden indstillingerne for Android-systemgendannelsesmenuen vises).
- Tryk på lydstyrke ned-tasten flere gange for at fremhæve 'wipe cache partition'.
- Tryk på tænd / sluk-knappen for at vælge.
- Tryk på tasten Lydstyrke ned, indtil 'ja' er fremhævet, og tryk på tænd / sluk-knappen.
- Når sletning af cache-partitionen er færdig, er "Genstart system nu" fremhævet.
- Tryk på tænd / sluk-tasten for at genstarte enheden.
Tving af med at afslutte appen. På andre tidspunkter kan lukning af en app også rette fejl. Dette sker, hvis der er en midlertidig fejl, der udvikler sig, som Android ikke kan løse alene. Det er let at hjælpe systemet på denne måde og kan gøres når som helst. For at lukke en app skal du blot trykke på knappen Seneste apps, softkey til venstre for knappen Hjem eller Bixby. Når listen over apps vises, skal du trykke på “X” -knappen øverst til højre for at lukke den.
Alternativt kan du tvinge lukning af en app med disse trin:
- Åbn appen Indstillinger.
- Tryk på Apps.
- Tryk på Flere indstillinger øverst til højre (ikon med tre prikker).
- Vælg Vis systemapps.
- Find og tryk på din app.
- Tryk på Tving luk-knappen.
Installer opdateringer. Nogle app-bugs kræver en kodningsændring i selve appen for at rette dem. Hvis de problemer, du oplever, er for nylig og er blevet rapporteret af andre brugere, er det muligt, at udvikleren muligvis allerede har en løsning på det. Sørg for at tjekke Google Play Butik for enhver tilgængelig opdatering til den pågældende app.
Ryd app-cache. Hvis ingen hidtil har fungeret, er det næste fejlfindingstrin, du vil gøre, at rydde cachen i den nævnte app. Ligesom ved at rydde cache-partitionen kan denne procedure hjælpe med at løse et problem på app-niveau.
- Åbn appen Indstillinger.
- Tryk på Apps.
- Tryk på Flere indstillinger øverst til højre (ikon med tre prikker).
- Vælg Vis systemapps.
- Find og tryk på din app.
- Tryk på Opbevaring.
- Tryk på Ryd cache-knappen.
- Genstart din S9 og kontroller for problemet.
Geninstaller appen, eller ryd dens data. Af samme grund som cachen skal du også sikre, at din apps data ryddes. Du kan gøre dette, hvis problemet fortsætter efter at have slettet Facebook-cachen. Følg disse trin for, hvad du kan gøre:
- Åbn appen Indstillinger.
- Tryk på Apps.
- Tryk på Flere indstillinger øverst til højre (ikon med tre prikker).
- Vælg Vis systemapps.
- Find og tryk på din app.
- Tryk på Opbevaring.
- Tryk på knappen Ryd data.
- Genstart din S9 og kontroller for problemet.
Kontroller for dårlig tredjepartsapp. Hvis du har problemer med en forudinstalleret app (ikke den, du tilføjede eller downloadede), kan du prøve at se, om en dårlig tredjepartsapp har skylden. Alle apps, du downloadede efter den første opsætning af telefonen, betragtes som tredjepart, inklusive dem fra Samsung og Google. For at kontrollere, om en af de downloadede apps er dårlig, skal du genstarte telefonen til sikker tilstand. Sådan gør du:
- Sluk enheden.
- Tryk og hold tænd / sluk-tasten forbi skærmbilledet med modelnavne.
- Når “SAMSUNG” vises på skærmen, skal du slippe tænd / sluk-knappen.
- Straks efter at have sluppet tænd / sluk-tasten, skal du trykke på og holde lydstyrke ned-tasten nede.
- Fortsæt med at holde lydstyrke nede, indtil enheden er genstartet.
- Sikker tilstand vises i nederste venstre hjørne af skærmen.
- Slip lydstyrke ned-tasten, når du ser fejlsikret tilstand.
Glem ikke: Sikker tilstand blokerer tredjepartsapps. Hvis der ikke er nogen af de problemer, du nævner, er det en indikator for et tredjepartsappsproblem. Alle apps, du tilføjede efter oprindeligt opsætning af telefonen, betragtes som tredjepart, selvom de er produkter fra Google eller Samsung. Prøv at faktorere dem i din fejlfinding.
Nu, hvis du har mistanke om, at en tredjepartsapp har skylden efter at have udført proceduren i sikker tilstand, skal du gå videre og indsnævre de mistænkte apps. Sådan gør du:
- Start til sikker tilstand.
- Kontroller for problemet.
- Når du har bekræftet, at en tredjepartsapp har skylden, kan du begynde at afinstallere apps individuelt. Vi foreslår, at du begynder med de nyeste, du har tilføjet.
- Når du har afinstalleret en app, skal du genstarte telefonen til normal tilstand og kontrollere problemet.
- Hvis din S9 stadig er problematisk, skal du gentage trin 1-4.
Nulstil appindstillinger. Nulstilling af app-præferencer overses ofte i mange artikler om fejlfinding af Android, men når det kommer til et problem som dit, kan det måske hjælpe meget. Det er muligt, at en eller nogle af dine standardapps muligvis ikke er indstillet korrekt, hvilket får denne fejl. Fordi der ikke er nogen måde at vide, om dette gæt er sandt, skal du blot sørge for, at alle standardapps er slået til. Sådan gør du:
- Åbn appen Indstillinger.
- Tryk på Apps.
- Tryk på Flere indstillinger øverst til højre (ikon med tre prikker).
- Vælg Nulstil appindstillinger.
- Genstart din S9og kontroller for problemet.
Gendan fabriksindstillinger. Til sidst, prøv at slette din telefon og vende tilbage til alle softwareindstillinger til deres standardindstillinger med en fabriksindstilling. Dette er en uundgåelig løsning, du skal gøre, hvis alle vores forslag ovenfor ikke hjælper. For at nulstille din S9 til fabriksindstillingerne:
- Opret en sikkerhedskopi af dine data.
- Sluk enheden.
- Tryk på og hold lydstyrke op-tasten og Bixby-tasten nede, og tryk derefter på tænd / sluk-tasten.
- Når det grønne Android-logo vises, skal du slippe alle nøgler ('Installation af systemopdatering' vises i cirka 30 - 60 sekunder, inden indstillingerne for Android-systemgendannelsesmenuen vises).
- Tryk på lydstyrke ned-tasten flere gange for at fremhæve 'slet data / fabriksindstilling'.
- Tryk på tænd / sluk-knappen for at vælge.
- Tryk på tasten Lydstyrke ned, indtil 'Ja - slet alle brugerdata' er fremhævet.
- Tryk på tænd / sluk-knappen for at vælge og starte master reset.
- Når master-nulstillingen er afsluttet, er 'Genstart system nu' fremhævet.
- Tryk på tænd / sluk-tasten for at genstarte enheden.
Vent på opdateringer. Hvis du støder på et problem med en af dine apps efter en opdatering til Android 9 Pie, og ingen af trinnene ovenfor hjælper, kan der være et kodningsproblem bag det. Hvad du kan gøre på dette tidspunkt er enten at fjerne den problematiske app eller vente, indtil den er opdateret. Hvis fejlen skyldes dårlig kodning, og mange andre brugere rapporterede om det, kan der være en løsning på den i den næste opdatering. Indtil du ikke er i stand til at opdatere appen, skal du prøve at holde den ud af den eller bare fjerne den fra systemet. Du kan prøve at geninstallere det efter et par dage eller uger.